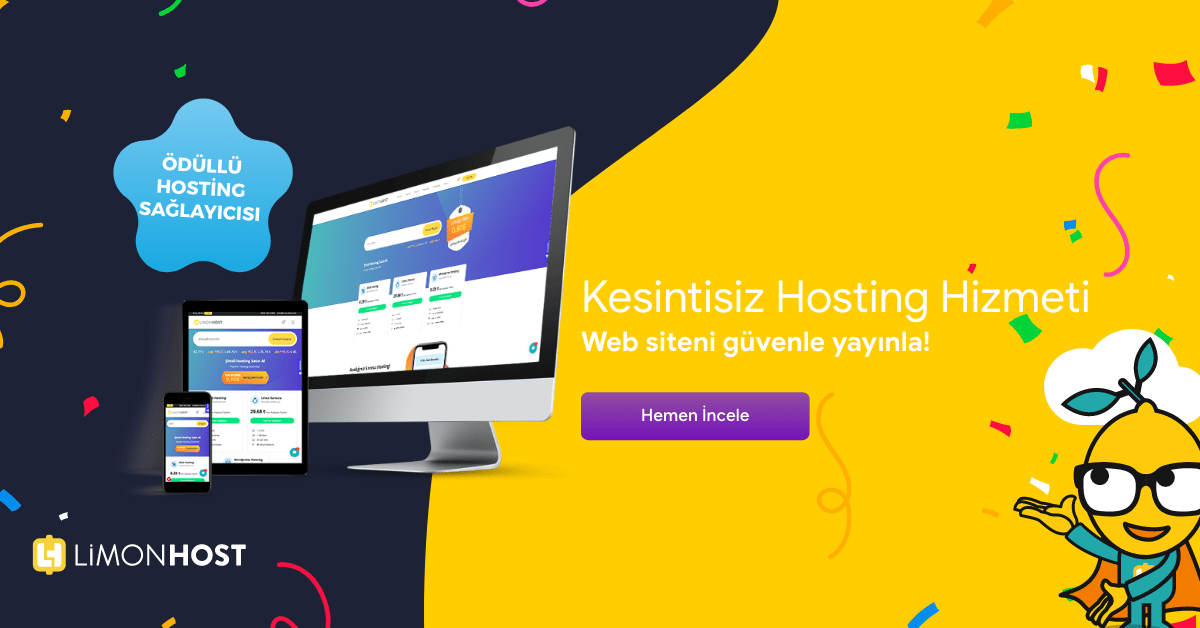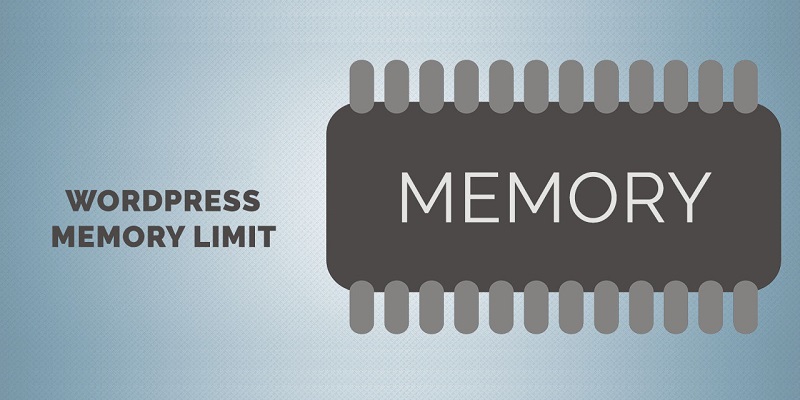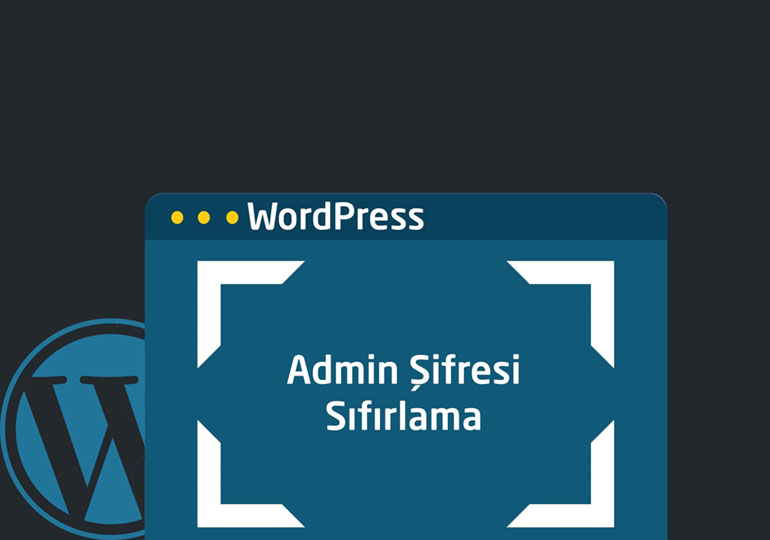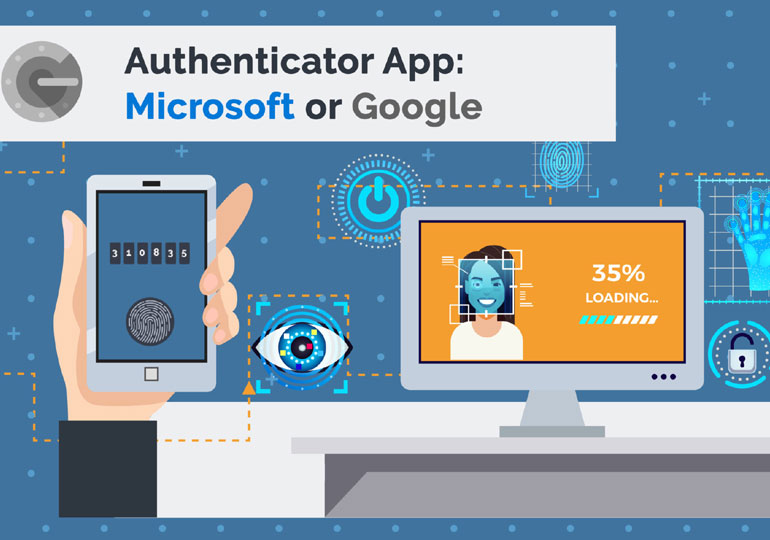Daha önceki makalemizde size WordPress web sayfanızın yedeğinin nasıl alındığını anlatmıştık. Şimdi de sitemizi yedek aldığımız andaki haliyle yeniden kurmak için WordPress yedeğini yükleme işlemini anlatacağız.
https://makaleler.limonhost.net/genel/wordpress-web-sayfasi-yedekleme/
Sitemizi yüklemek için bir hosting hizmetine ya da sitenizi barındırabileceğiniz özel bir sunucuya ihtiyacınız vardır. Bu makalemizde cPanel özelinde WordPress yedeğinizi yüklemeyi anlatsak da, diğer sistemlerde de bu şekilde sitenizi yeniden kurabilirsiniz.
WordPress yedekleri birbirine bağlı çalışan 2 bölümden oluşur.
1- WordPress Site Dosyaları
2- WordPress Site Veritabanı (.sql dosyası)
Sitenizin çalışabilmesi için dosyalarınız ve veritabanınızın arasındaki bağlantının doğru şekilde kurulması gerekir.
Domain Eklemek ve Boş Veritabanı Oluşturmak
WordPress yedeğini yükleme işlemi için öncelikle cPanel üzerinde sitenizi çalıştırabileceğiniz bir domain kaydı oluşturmalısınız. Bu işlemi cPanelinizdeki “Domain Ekle / Addon Domain” kısmından yapabilirsiniz. Siteniz zaten burada çalışıyorsa ve eski haline geri yükleyecekseniz bu kayıt halihazırda var demektir.
Domain eklendikten sonra Database/Veritabanı oluşturacağız. Burada kullanmamız gereken veritabanı ismi, veritabanı kullanıcı gibi değerler yedek aldığımız WordPress dosyaları içindeki wp-config.php dosyasında saklıdır. wp-config.php dosyanızı Notepad benzeri herhangi bir metin programıyla açıp ilgili satırları not almalısınız.

define(‘DB_NAME’, ‘veritabaniismi’); veritabanı ismini,
define(‘DB_USER’, ‘kullaniciadi’); veritabanı kullanıcı adını
define(‘DB_PASSWORD’, ‘parola’); veritabanı kullanıcı parolasını,
gösterir.
Buradaki ilgili satırları “sitenizin dosyalarını atmadan önce” değiştirebilir ve veritabanınızı değiştirdiğiniz bu bilgilere göre kurabilirsiniz.
Daha sonra cPanel’ deki “MySql Database Wizard / MySql Veritabanı Sihirbazı” ile elimizdeki veritabanına ait bilgileri kullanarak yeni ve boş bir veritabanı oluşturacağız. Bu sihirbaz, sizden öncelikle bir veritabanı ismi, daha sonra bu veritabanında işlem yapacak kullanıcı ve parola isteyecektir. Buradaki adımları takip edip veritabanını oluşturduktan sonra, son adımda kullanıcıya tüm yetkileri vermeyi unutmayınız.
Dosyaları Aktarma
WordPress yedeğini yükleme işleminde, elinizdeki mevcut yedek dosyalarınızı sitenize atabilmek için Filezilla ya da benzeri bir FTP programını kullanmalısınız. Bu program sayesinde hosting hesabınıza ait dosyaların olduğu klasörleri görebilir ve içinde işlem yapabilirsiniz. FTP bağlantı bilgilerinizi hosting hizmet sağlayıcınızdan öğrenebilirsiniz.
Siteniz varsayılan olarak public_html ya da http_dir klasörü altında çalışır. Eğer subdomain ya da ikinci domain kullanıyorsanız, sitenizin hangi klasör altında çalıştığını görebilmek için yine cPanelin “Eklenti Etki Alanları / Addon Domains” ya da “Alt Etki Alanları / Subdomains” sekmelerine bakabilirsiniz.
Eğer sitenizin çalıştığı klasörde eski dosyalar halen duruyorsa buradaki dosyaları silmelisiniz. Dosyalarınız boş bir klasöre atılmalı ki eski dosyalar yedekten geri yüklediğiniz sitenizin çalışmasını etkilemesin.
FTP ile dosya kopyalama işlemi sırasında “Dosya Zaten Var” hatası alırsanız, “Yeni dosyalar eskilerin üzerine yazılsın” seçeneğini işaretleyerek devam edebilirsiniz.
Son Adım: Veritabanını Aktarma
Dosyaları attıktan sonra sitenizin çalışması için veritabanının aktarılmasına da ihtiyacınız var. Bunu yapabilmek için cPanel’de kurulu olan phpMyAdmin programını kullanacağız. phpMyAdmin yerine diğer veritabanı yönetim programlarını da kullanabilirsiniz.
phpMyAdmin uygulamasını cPanel arayüzünden açtıktan sonra, daha önce sol taraftaki veritabanı listesinden siteniz için oluşturduğunuz boş veritabanının üstüne tıklayarak seçili hale getirmeli ve işlemler menüsünden “Import” u kullanmalısınız. Import pencesinde daha önce yedeğini aldığınız .sql dosyasını Gözat komutuyla yedek dosyaları arasından seçip .sql dosyanızı gösterdikten sonra bu sayfadaki diğer değişkenlere dokunmadan sayfanın altındaki GO butonuyla kaydedebilirsiniz. Bu sayede oluşturduğumuz boş veritabanı içine, yedeğini aldığımız veritabanının içeriğini atmış olduk.
işte hepsi bu kadar. Zor gibi görünen ama oldukça kolay olan bir işlemdir. Eğer bu işlemleri tamamladıktan sonra meşhur “Veritabanı bağlantısı sağlanamadı” hatası alırsanız yapmanız gereken;
1- Sitenize yüklediğiniz wp_config.php dosyasını açmak ve buradaki “veritabanı ismi – veritabanı kullanıcısı – veritabanı kullanıcı şifresi” değişkenlerini not etmek.
2- cPanel’ deki Database yönetim panelinden bu değişkenlere uygun veritabanı ve veritabanı kullanıcısı açıldığını kontrol etmek
3- veritabanı kullanıcısında tüm yetkilerin verilmiş olduğunu kontrol etmek.
4- wp_config.php dosyasındaki “define(‘DB_HOST’, ‘……’)” satırındaki database host adresinin localhost yani define(‘DB_HOST’, ‘localhost’) olduğunu teyit etmek.
LimonHost, yedekli günler diler.