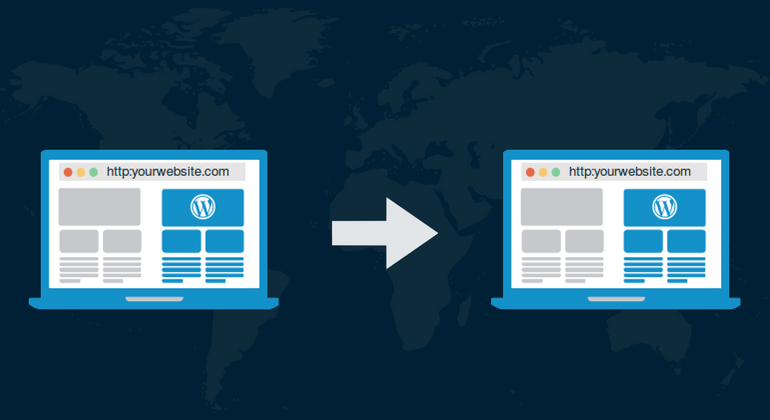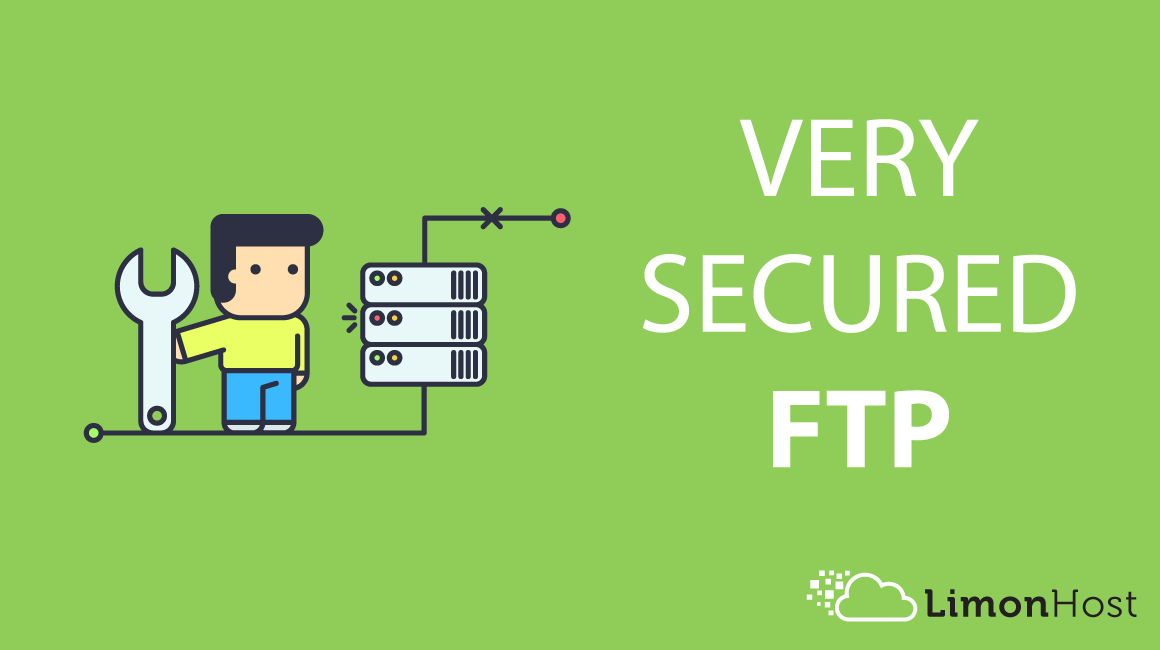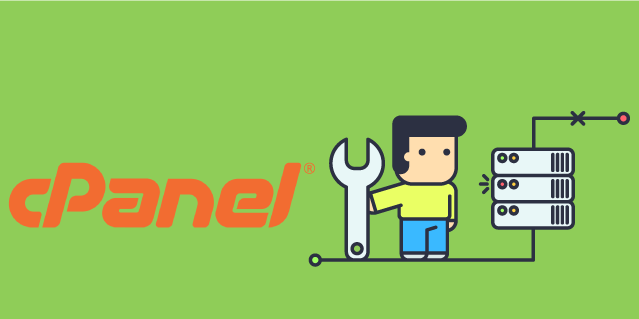WordPress Yedek Alma Nedir, Neden Yedek Almalıyım?
WordPress yedek alma, WordPress sitenize ait dosyalarınızı, veri tabanlarınızı düzenli bir şekilde bir yerden bir yere kopyalama işlemidir. WordPress sitemde neden yedek almalıyım ? sorusuna gelecek olursak eğer, günümüzde interneti çok iyi amaçlar için kullananların yanısıra kötü amaçlı olarak kullanan insanlarda bulunmaktadır. İşte bu nedenle web üzerinde yayınlanan bir sitemiz var ise mutlaka yedek almalıyız. Web sitemize bir saldırı olması durumunda dosyalarımız artık kullanılamaz hale gelmektedir. Bu nedenle de saldırı sonrasında web sitemizin yedeğini daha önce aldıysak eğer, web sitemizi birkaç dakika içinde tekrar aktif hale getirebiliriz. Ancak yedek almadığımız zaman web sitemizi tekrar eski haline getirmemiz oldukça zordur. Bunun için web sitemizi sıfırdan tekrar tasarlamak, düzenlemek zorunda kalabiliriz. Ayrıca web sitemizin yedekleri sadece gelen bu saldırılar için değil, kullanmış olduğumuz eklentiler, ya da düzenleme işlemi yaparken yapmış olduğumuz küçük bir işlem bile bazen ilerleyen süreçte web sitemizin çalışmamasına neden olabilmektedir. İşte bundan dolayı mutlaka ama mutlaka web sitemiz için yedek alma işlemini sık sık gerçekleştirmemiz gerekmektedir.
Eklenti ile WordPress Otomatik Yedek Alma
WordPress Otomatik yedek alma işlemini yapabilmemiz için eklenti kullanmamız gerekmektedir. Otomatik yedekleme işlemi için UpdraftPlus WordPress Backup Plugin eklentisini kullanacağız.
UpdraftPlus WordPress Backup Plugin eklentisi ile yedekleme işlemi aşağıdaki gibi yapılmaktadır.
Adım 1 :
WordPress yedeğimizi otomatik alma işlemini gerçekleştirebilmemiz için öncelikle eklentimizi kurmamız gerekmektedir. Kurulum için öncelikle WordPress yönetim panelinden Eklentiler > Yeni Ekle adımlarını takip ediyoruz.
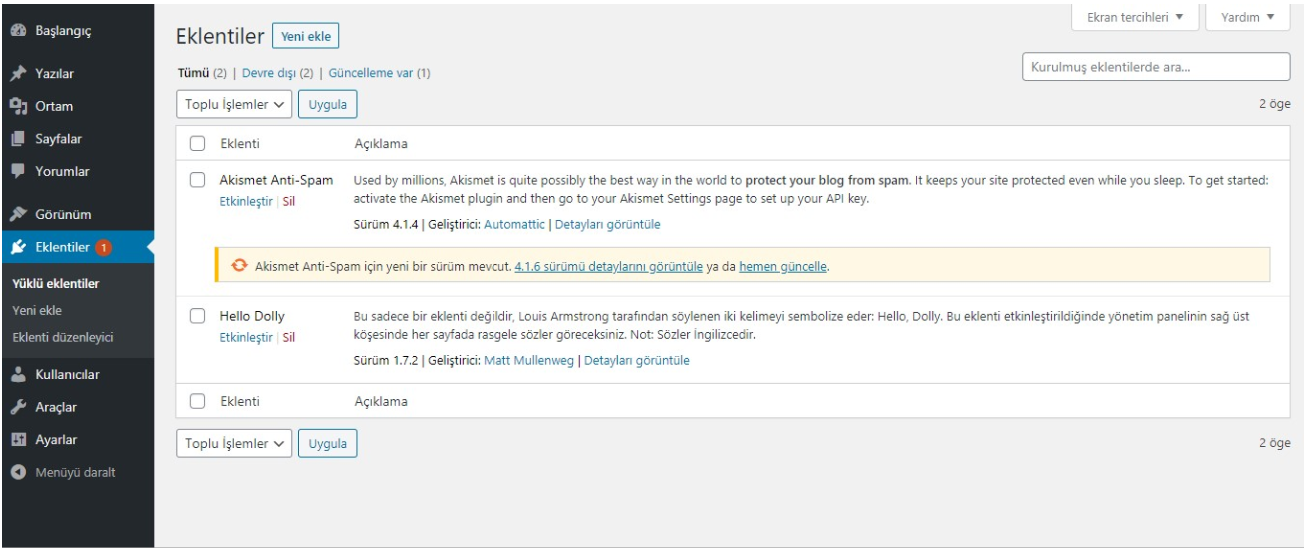
Adım 2 :
Yeni Ekle butonuna tıkladıktan sonra “ Eklentilerde Ara “ kısmından eklentimizi arıyoruz. Eklentimizi bulduktan sonra önce Hemen yükle ardından Etkinleştir butonuna tıklıyoruz.
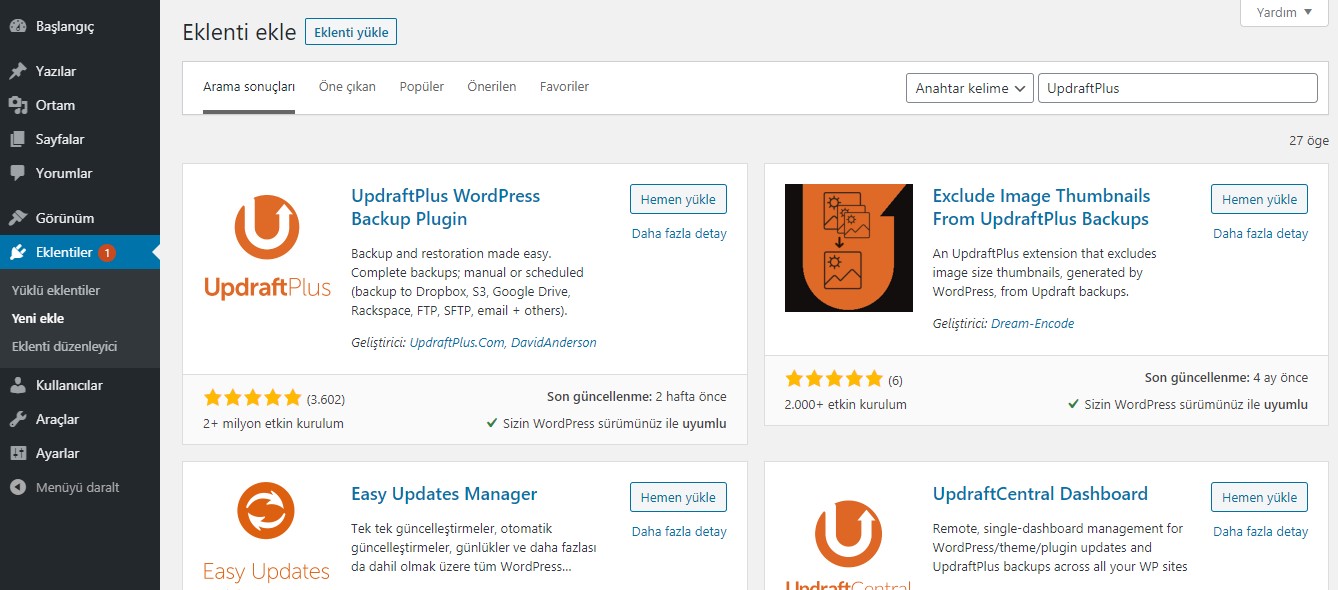
Adım 3 :
Eklentimizi etkinleştirdikten sonra aşağıdaki gibi bir ekran karşımıza gelecektir. Bu ekranda eklentiyi indirdiğimiz için hoş geldiniz sayfası yer almaktadır. Press here to start! butonuna tıklıyoruz.
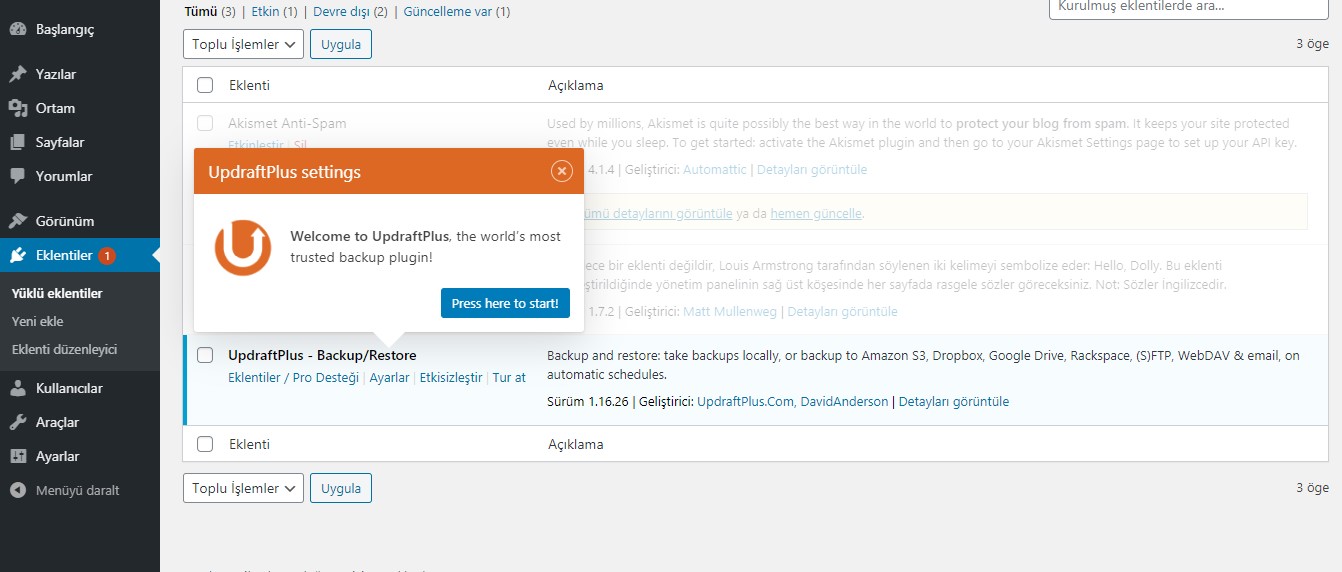
Adım 4 :
Press here to start! butonuna tıkladığımızda karşımıza yedekleme işlemlerimiz için yapılacak ayarlar sayfası karşımıza gelecektir. Gelen bu ekranda wordpress dosyalarımızın ve veritabanımız için otomatik yedekleme işlemlerini başlatabiliriz. Otomatik yedekleme için; 2 saatte 1 , 4 saatte 1, 8 saatte bir, 12 saatte bir, günlük, haftalık, 2 haftada bir ve aylık seçenekleri mevcuttur.
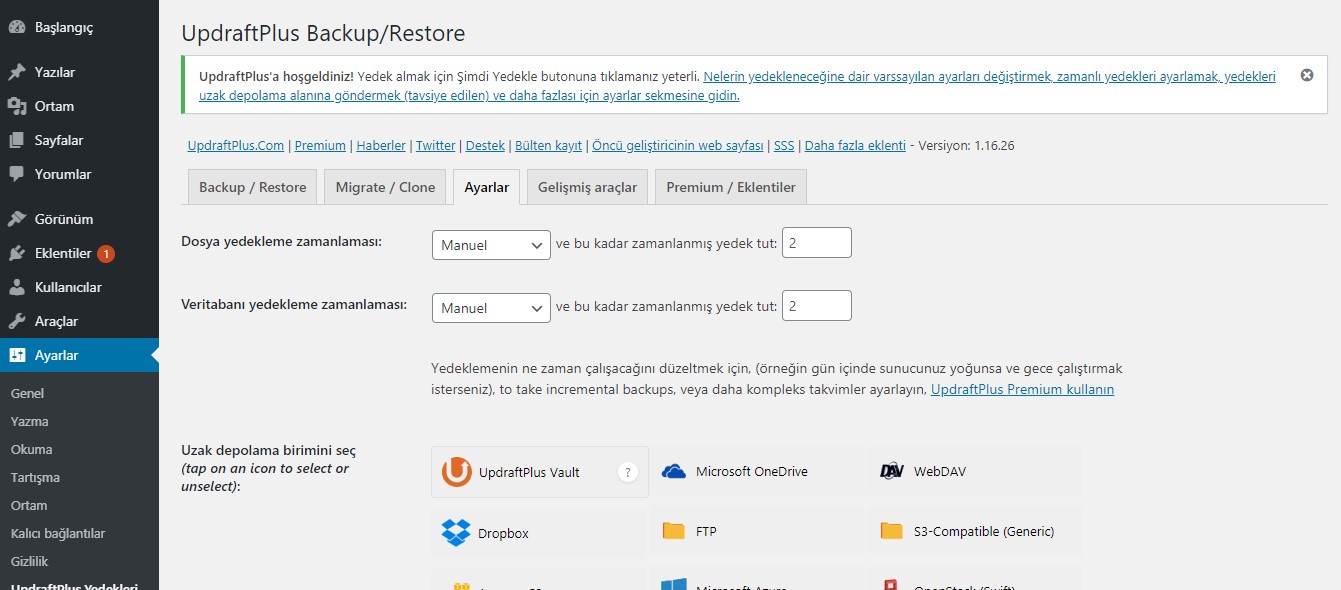
Adım 5 :
WordPress Otomatik yedek alma işmenini tamamlamış bulunmaktayız. Ayrıca almış olduğumuz yedekleri aşağıdaki bulut hesaplarımıza kaydedebiliriz.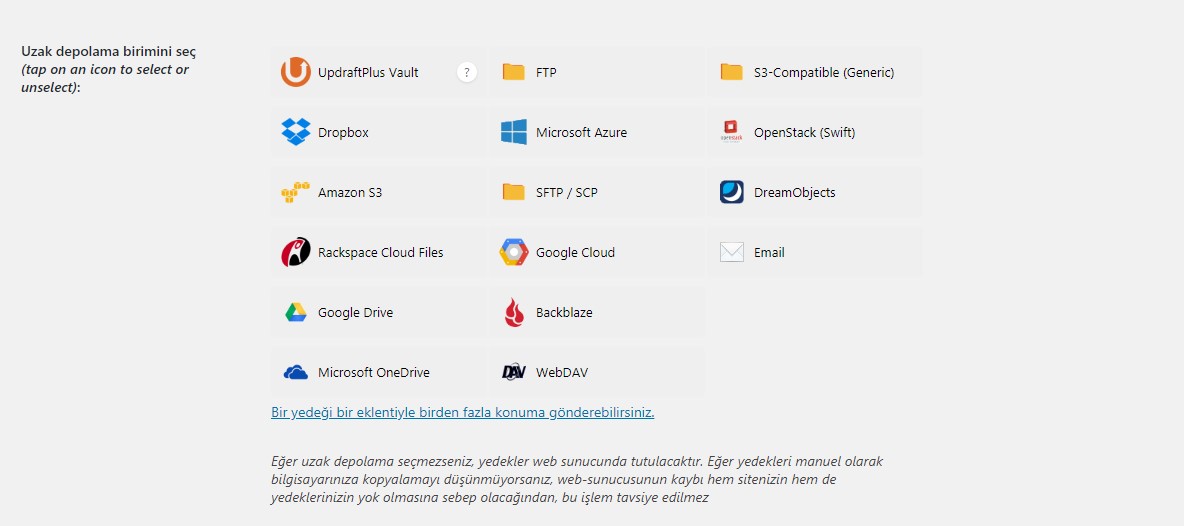
FTP ile WordPress Manuel Yedek Alma
Manuel yedek alma işlemi için biz Filezilla FTP programı üzerinden anlatım sağlanılacaktır.
Aşağıdaki adımları sırasıyla takip etmeniz durumunda manuel yedek alma işlemini gerçekleştirmiş olacaksınız.
Adım 1 :
Manuel yedek almamız için öncelikle Filezilla programımızı açıyoruz.
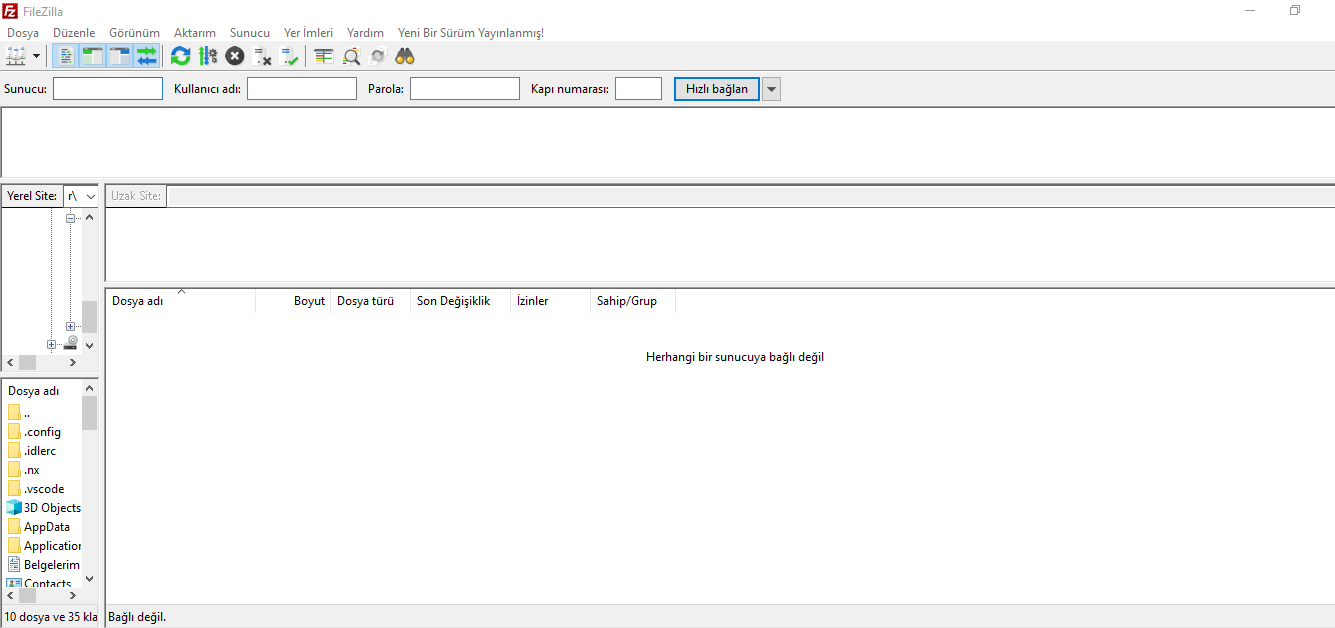
Adım 2 :
Programı açtıktan sonra Sunucu, Kullanıcı Adı, Parola ve Kapı numarasını yazıp Hızlı Bağlan butonuna tıklıyoruz. Bilgilerimizi doğru bir şekilde girmemiz durumunda hesabımıza bağlanmış olduk.
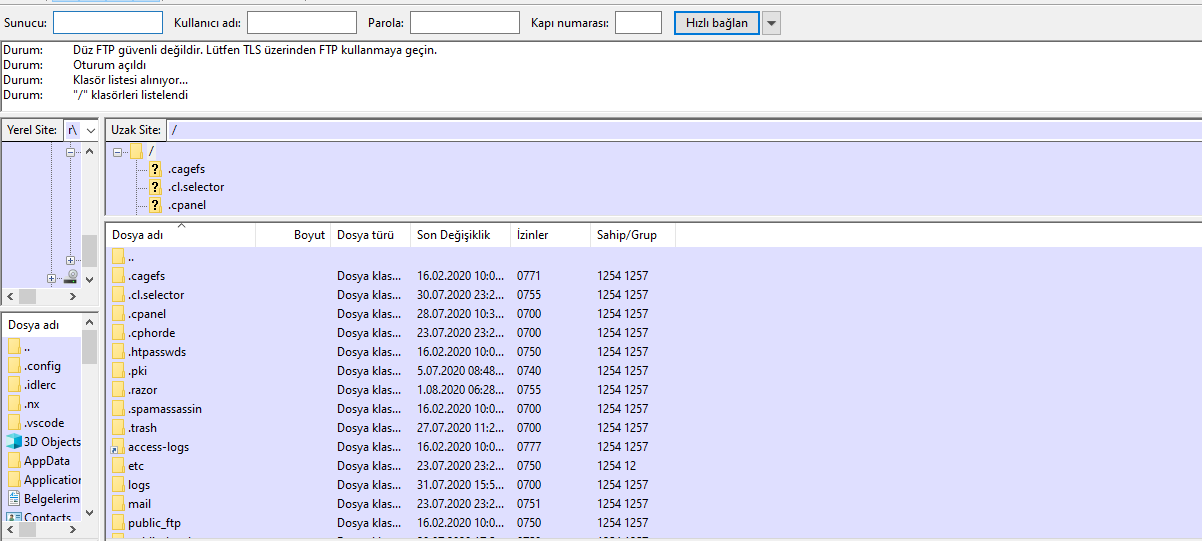
Adım 3 :
Şimdi sıra WordPress yedeğimizi almamız için kopyalanacak dosyalarımızı seçmeye geldi. Bu işlem sağ kısımdaki dosyaların içerisinden public_html klasörünü açıyoruz.
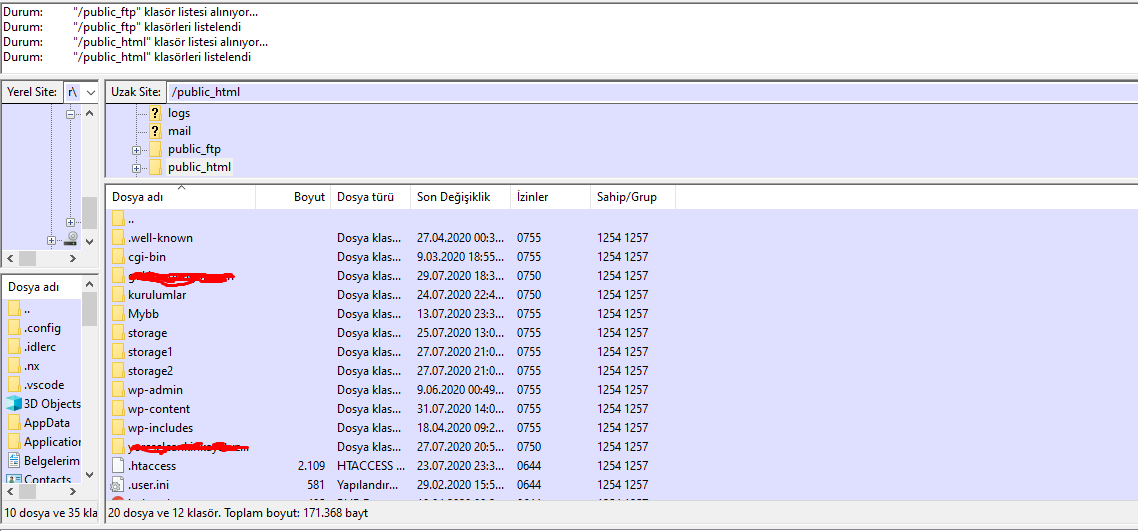
Adım 4 :
Manuel yedek alma işlemini başlatmadan önce sol tarafta bulunan kısımdan bir klasör oluşturuyoruz. Klasör oluşturmak istediğimiz konumu seçip sağ tık klasör oluştur ve aç seçeneğini seçmemiz yeterli olacaktır.
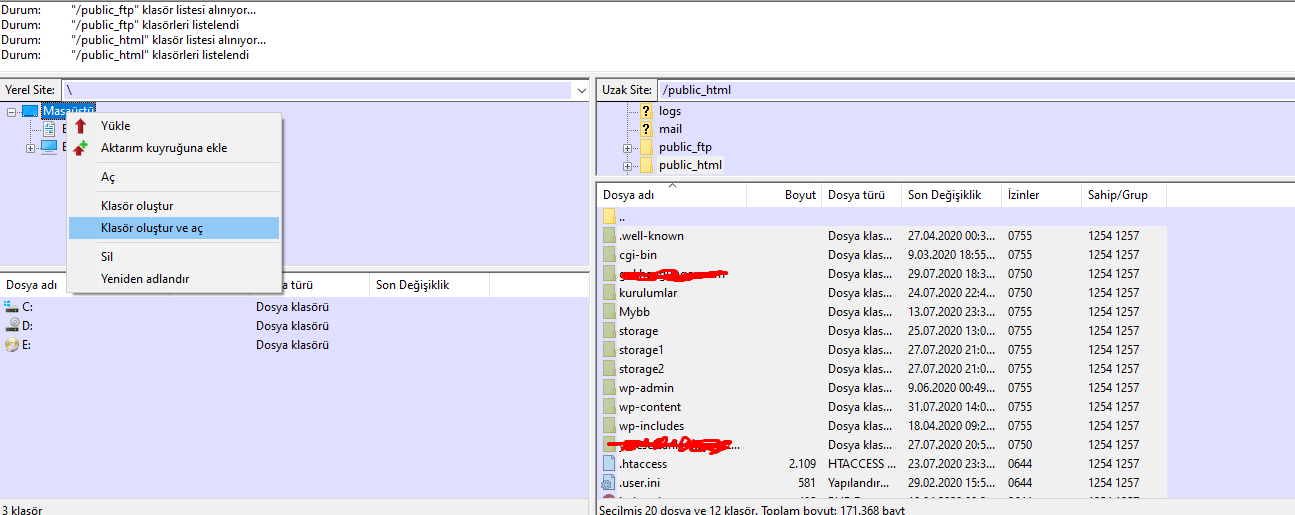
Adım 5 :
Klasörü oluşturduktan sonra sağ taraftan public_html klasörü içerisindeki tüm dosyayı seçiyoruz ve sol tarafta oluşturduğumuz klasör içerisine kopyala yapıştır yapıyoruz. Dosyalarımızın kopyalama işlemi bittiğinde Kuyruktakiler sekmesinde hiç dosya olmaması gerekmektedir.
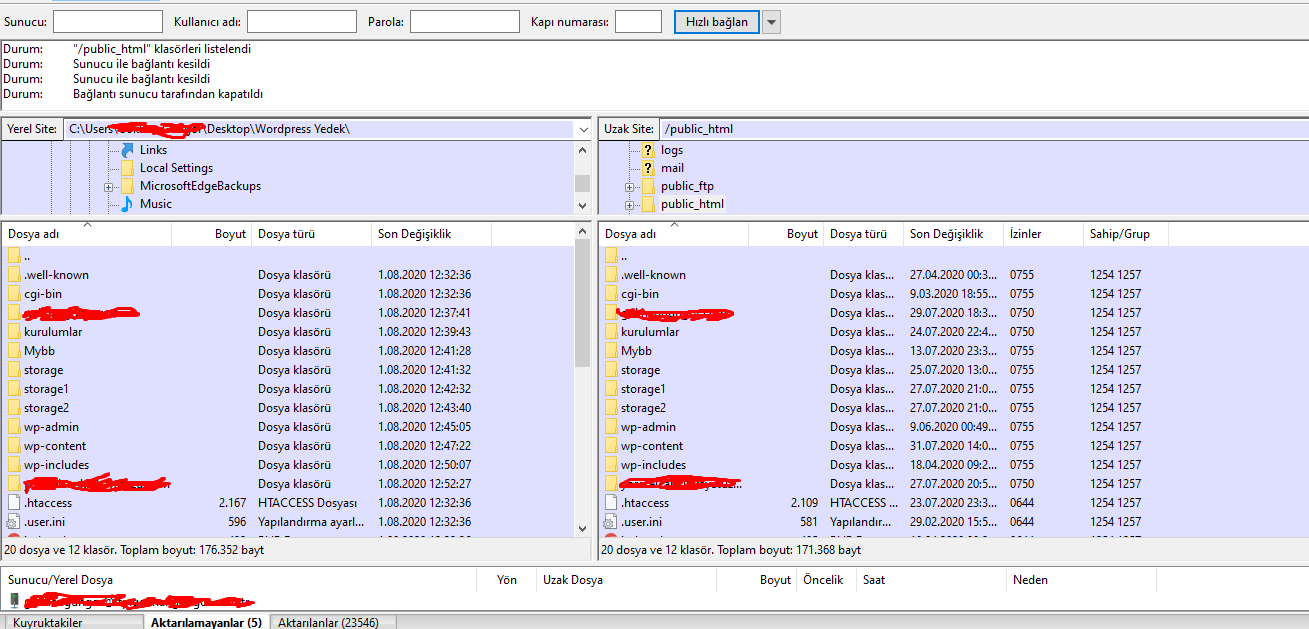
Adım 6 :
Dosyalarımızın yedeklerini aldıktan sonra sıra geldi SQL yedeklerimizi indirmeye. SQL dosyamızı cPanel’e giriş yaptıktan sonra phpmyadmin kısmından indirmemiz gerekiyor. Phpmyadmin’e giriş yaptıktan sonra Dışa Aktar sekmesine tıklıyoruz ve ardından Git butonuna tıklıyoruz.
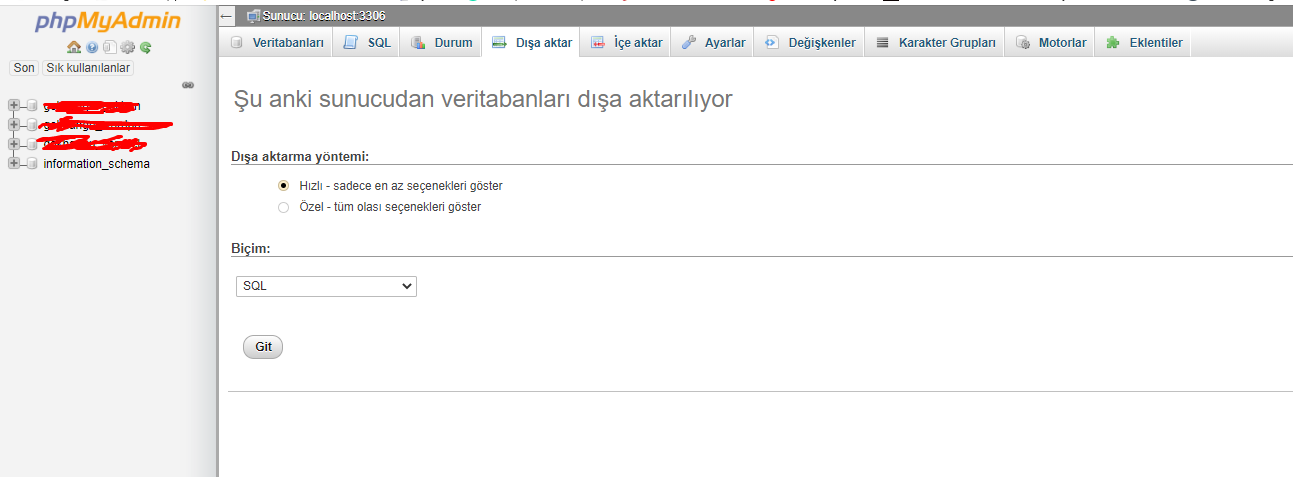
SQL dosyasını da indirdikten sonra WordPress Manuel Yedek Alma işlemini tamamlamış bulunmaktayız.
cPanel Üzerinden WordPress Manuel Yedek Alma
cPanel üzerinden WordPress yedek alma işlemi için aşağıdaki adımları sırasıyla takip edilmelidir.
Adım 1 :
cPanel’e giriş yapınız ve ardından Yedekleme Shirbazı seçeneğine tıklayınız.
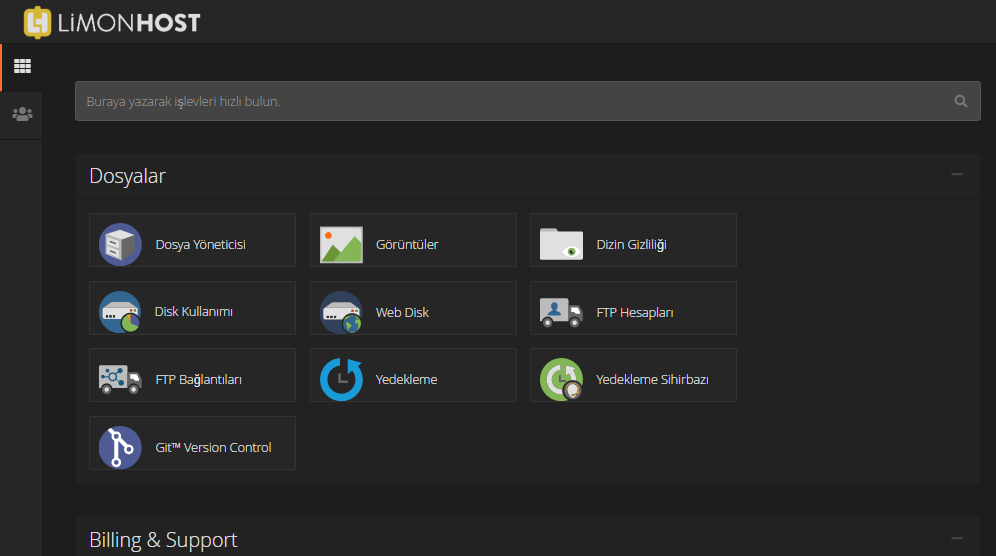
Adım 2 :
Yedekleme Sihirbazına tıkladıktan sonra yedek alma işlemi için Back Up butonuna tıklayınız.
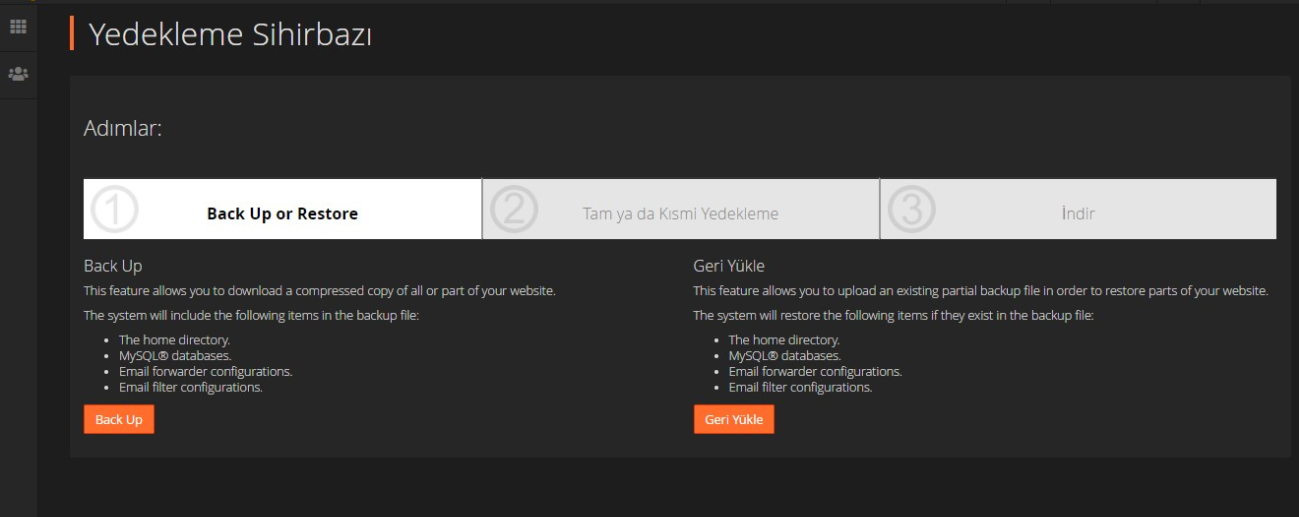
Adım 3 :
Back Up butonuna tıkladığımızda iki seçeneğimiz bulunmaktadır. Biri Tam yedekleme diğeri ise Kısmi yedeklemedir.
Tam Yedekleme : Web sitemiz üzerinde bulunan tüm dosyaların yedeğini alır.
Kısmi Yedekleme : Sadece yedek almak istediğimiz dosyaların yedekleri alınır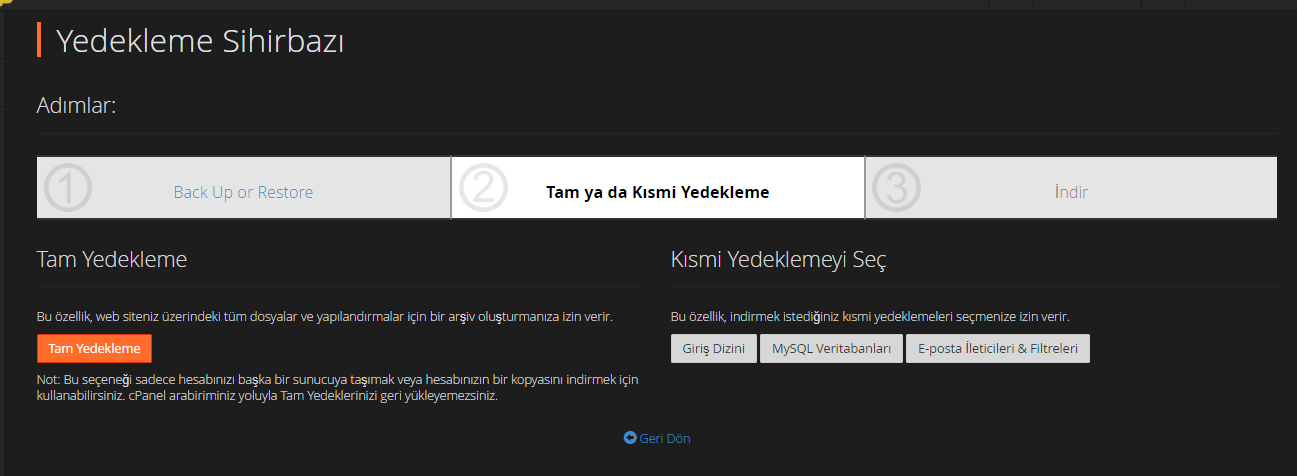
Not : Yedek almak istediğinizde biz burada Tam Yedekleme işlemini seçmenizi tavsiye etmekteyiz. Çünkü hesabınız ile ilgili bir sorun yaşamanız durumunda tüm dosyalarınızın yedeğini almış olursunuz. Ancak Kısmi yedekleme yapmanız durumunda ise yedeğini almış dosyalarınızın sadece yedeği elinizde olacaktır.
Adım 4 :
Tam Yedekleme butonuna tıklıyoruz. Yedekleme Hedef yeri olarak Giriş Dizini’ni seçebilirsiniz. Daha sonrasında E-posta adresinize yedek alma işleminin tamamlandı şeklinde mail almak istiyorsanız mail adresinizi yazın ve Yedek Oluştur butonuna tıklayınız.
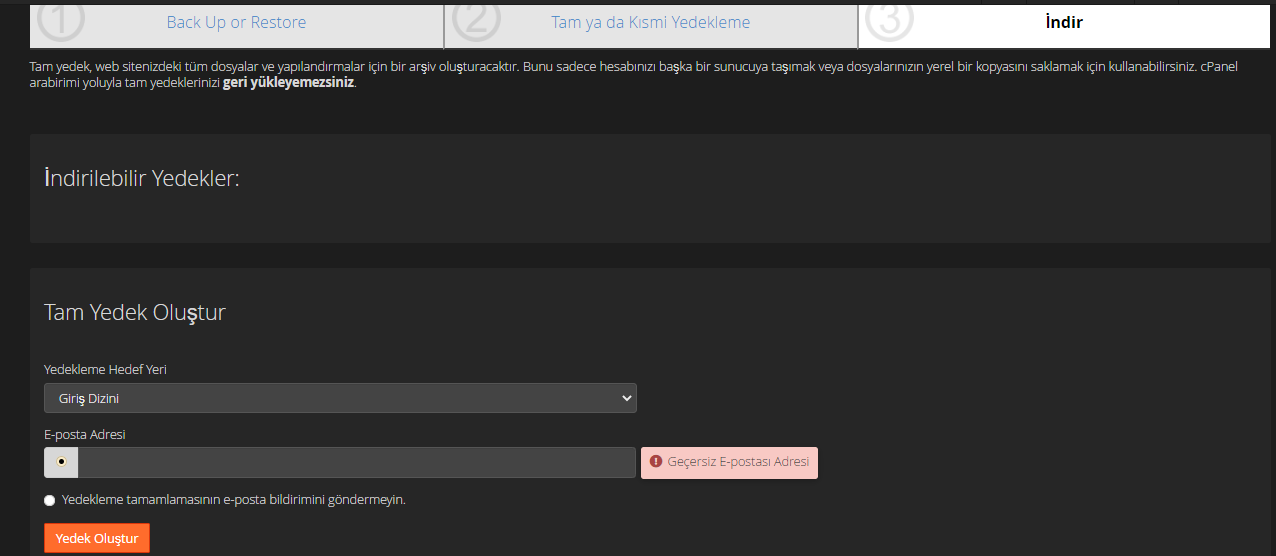
Adım 5 :
Yedeklemele işlemi tamamlandığında mail adresimize yedekleme tamamlanmıştır şeklinde mail gelecektir. Ayrıca cPanel > Dosya Yöneticisi kısmından da yedek dosyamızı görüntüleyebiliriz.
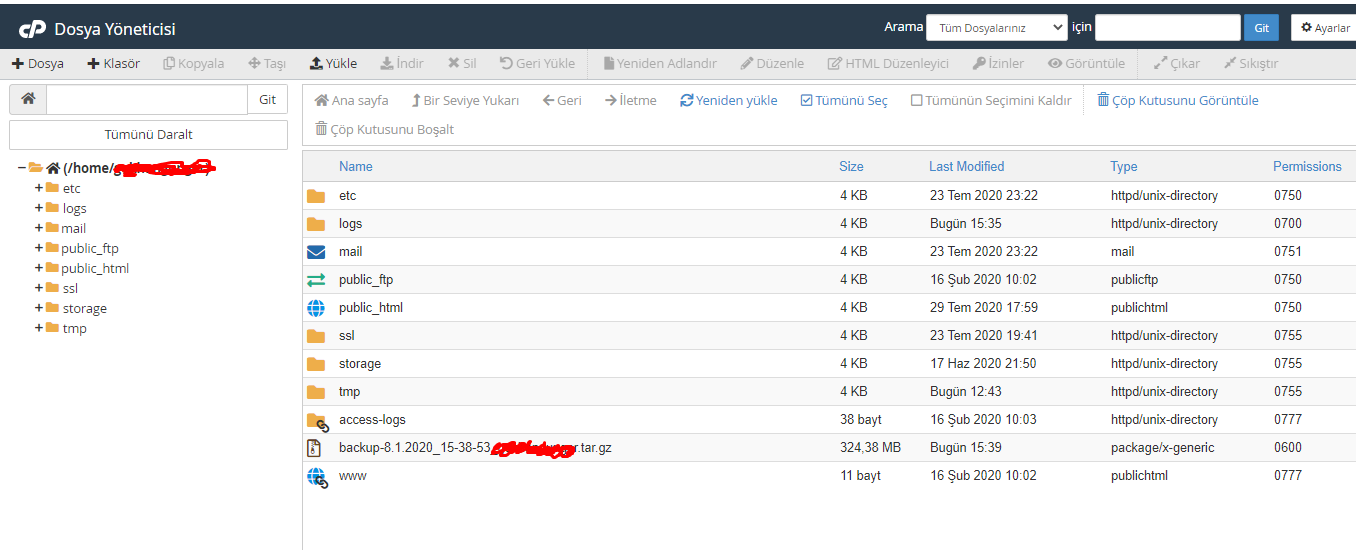
cPanel Üzerinden WordPress Manuel Yedek Alma işlemimizi de bu şekilde tamamlamış bulunmaktayız.
WordPress Otomatik Yedekleme Nasıl Yapılır ?
Aşağıdaki adımları takip ederek WordPress Otomatik Yedekleme işleminin nasıl yapıldığını adımları sırasıyla takip ederek gerçekleştirebilirsiniz.
Adım 1 :
WordPress yönetim panelimize giriş yaptıktan sonra daha öncesinde yüklemiş olduğumuz UpdraftPlus eklentimizi etkinleştiriyoruz ve Ayarlar sekmesine tıklıyoruz.
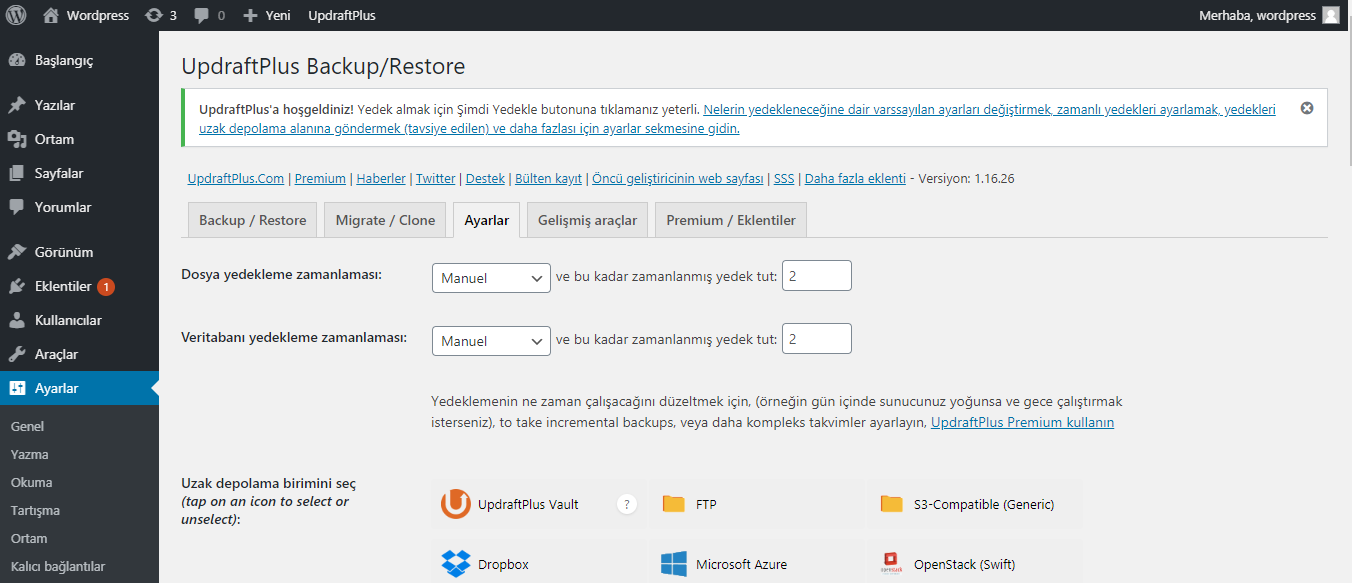
Adım 2 :
Dosya Yedekleme Zamanlaması ve Veritabanı Yedekleme Zamanlaması ayarlarını ne kadar süre de bir yedek alınmasını istediğimizi seçiyoruz. Biz burada işlemin kısa sürebilmesi için dosya ve veritabanı yedekleme zamanlamasını 2 saat olarak seçeceğiz.
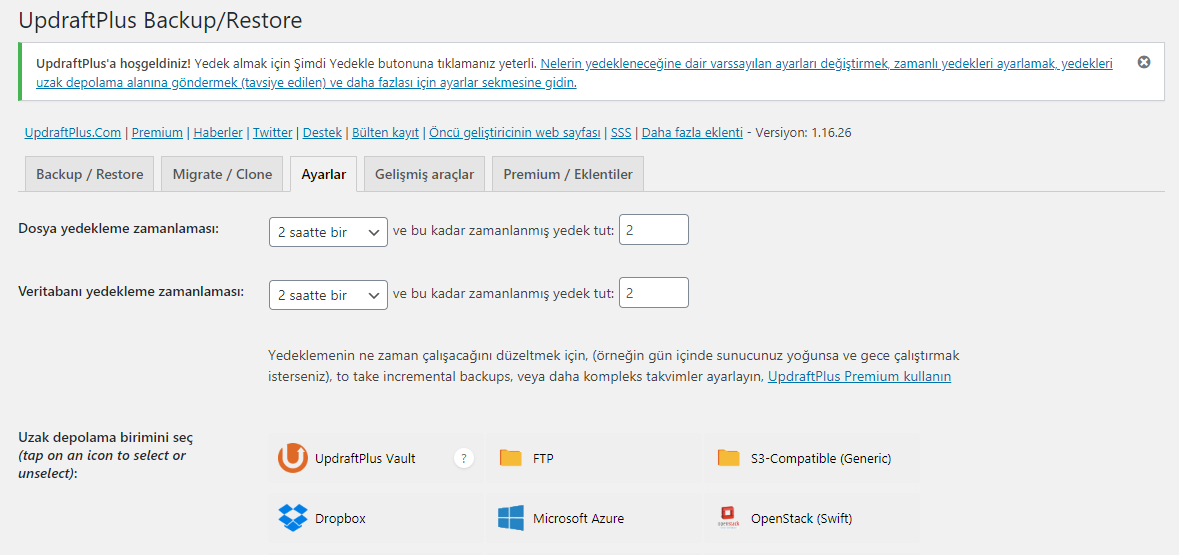
Adım 3 :
Daha sonrasında yedeklenen dosyalarımızın nereye kaydedilmesini istediğimizi seçiyoruz. Eğer seçeneklerde bulunan Cloud hesaplarından herhangi birini kullanıyorsanız seçim yapabilirsiniz.Biz burada herkese uygun olacağını düşündüğümüz için Email seçeneğini seçiyoruz.
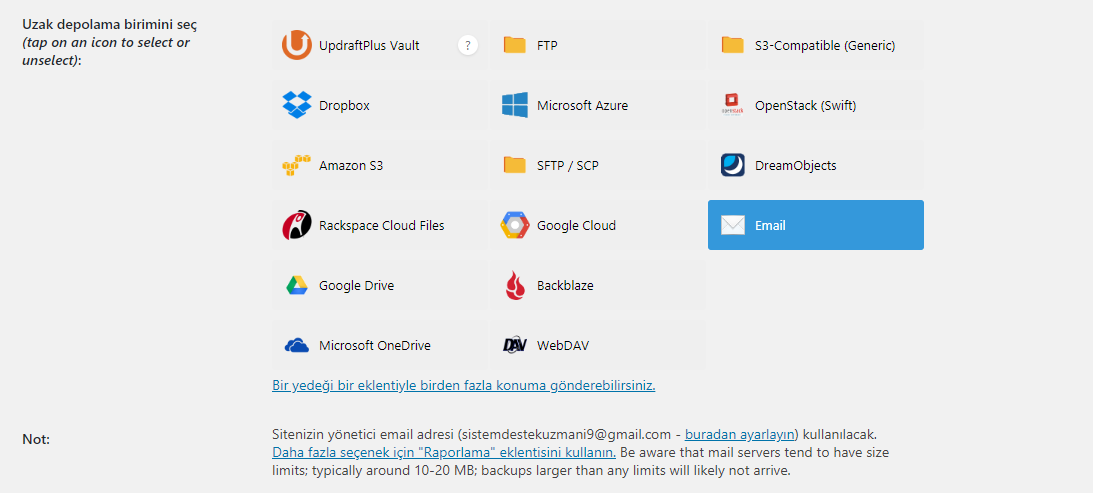
Adım 4 :
Yedeklenecek bölgeyi seçtikten sonra Yedeklemeniz hakkında bir rapor gönderilmesini istiyorsanız eğer, Temel bir rapor göndermek için bu kutuyu işaretleyin yazısının yanında bulunan kutucuğu işaretleyebilirsiniz. İşleminiz tamamlandıktan sonra değişiklikleri Kaydet butonuna tıklamanız yeterli olacaktır.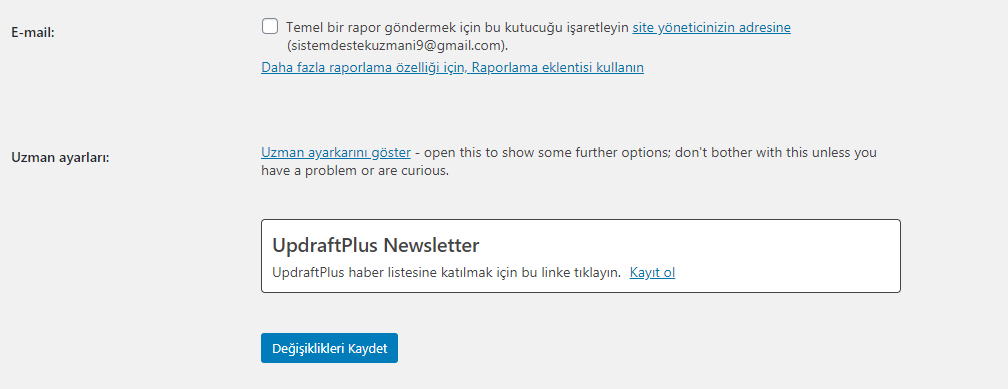
Ayarlarımızı kaydettikten sonra artık WordPress otomatik yedekleme işlemini tamamlamış bulunmaktayız. Otomatik yedekleme işlemi sistemde kayıtlı olan yönetici mail adresimize gönderilecektir.