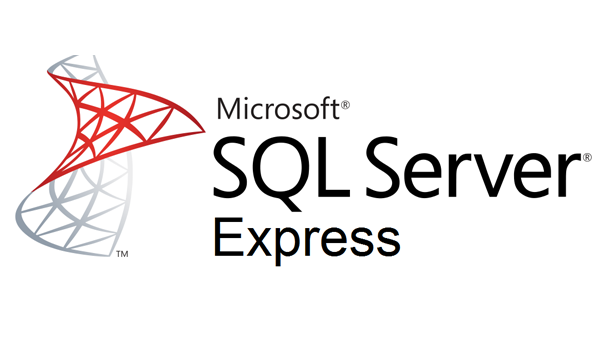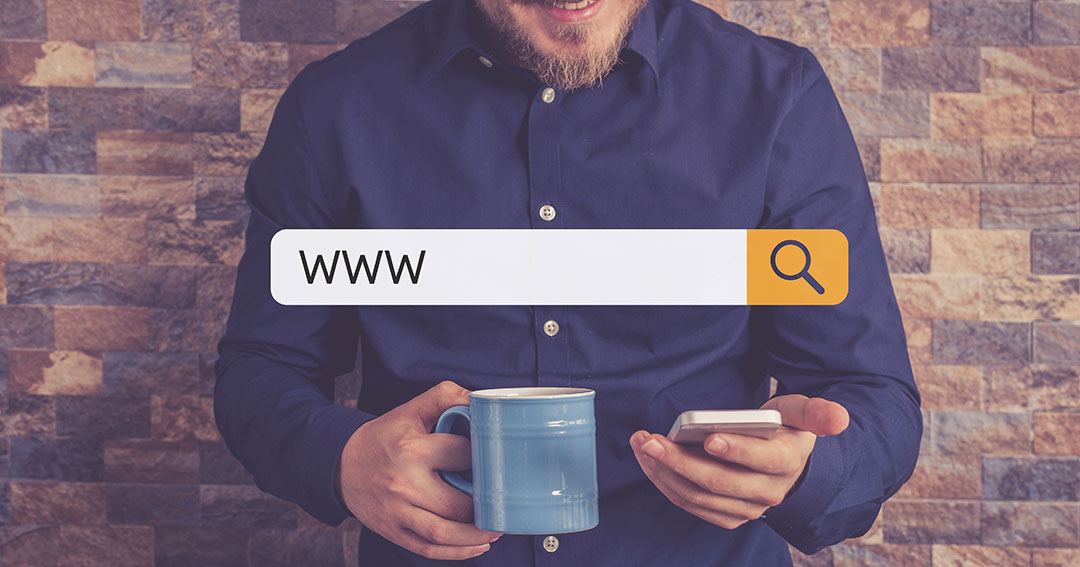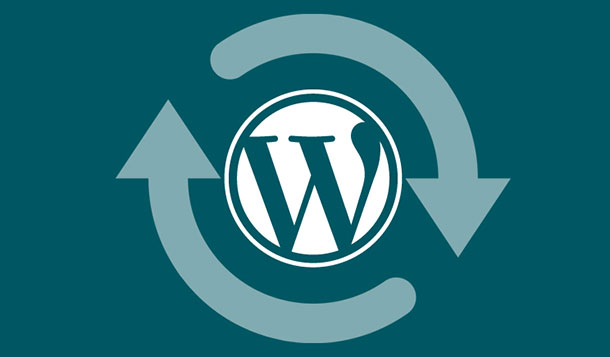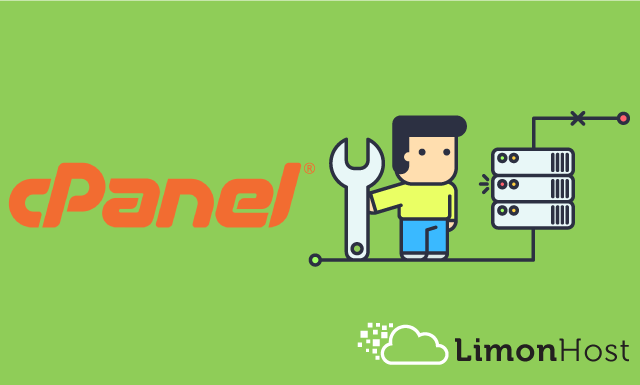Öncelikle Veri tabanı nedir? sorusunu cevaplandıralım.
Veri tabanı; bilgisayardaki verilerin belli bir düzen içinde saklandığı, belli bir sistem dahilinde erişim imkanı bulunan, yönetilebilir, güncellenebilir ve birbirleri arasında ilişki kurulabilir verilerden (bilgilerden) oluşan bir sistemdir.
Sql nedir ?
SQL verileri kolaylıkla yönetebilmeniz için kullanabileceğiniz bir veritabanı sistemidir. Bir kısaltma olan SQL bilinenin aksine bir programlama dili değildir. SQL bir alt dil olarak veri tabanları içerisinde istediğiniz işlemleri yapmanıza olanak sağlar.,
Öncelikle İndirmiş olduğumuz SQLEXPR_x64_ENU.exe dosyasını çift tıklayıp çalıştırıyoruz.



Sonrasında SQL Server Installation ekranı karşımıza geliyor. Installation sekmesine geliyoruz ve New SQL Server stand-alone or add features to an existing installation seçeneğini seçerek SQL Server 2014 kurulum ve yapılandırmasına başlıyoruz.

Lisans Sözleşmesini kabul ediyoruz.
Karşımıza License Terms ekranı geliyor. Gelen ekranda I accept the license terms sekmesindeki kutucuğa tik koyuyoruz ve daha sonra Next butonuna tıklıyoruz.
(İndirmiş olduğum sürüm ücretsiz olduğu için benden Lisans Anahtarı istemiyor. Eğer siz ücretli bir sürüm kuruyorsanız gerekli lisans anahtarını edinmelisiniz.)

Lisans sözleşmesini kabul edip sonraki adıma geçtiğimizde Global Rules ekranında kurulum işlemine başlamadan SQL Server 2014 kurulumu için herhangi bir eksik ya da hata olup olmadığının kontrolü gerçekleşiyor ve daha sonra bizi Product Updates ekranına yönledirip SQL Server güncellemelerini kontrol ediyor. Güncelleştirmeleri kontrol ettikten sonra Next butonuna tıklayarak sonraki adıma geçiyoruz.
Install Rules ekranında SQL Server 2014 kurulum sürecinin başarılı bir şekilde tamamlanmasına engel olabilecek potansiyel problem noktaları kontrol edilir. Burada bir hata raporlanırsa mutlaka düzeltilmelidir.Uyarılar ise bilgi amaçlıdır kuruluma engel teşkil etmez.

Feature Selection ekranında SQL Server 2014 için hangi servislerin ve özelliklerin seçileceğine karar veriyoruz. Zaten kurulumumuz minimum özellikte olduğu için ben bu adımdaki ayarları değiştirmeden Next butonuna basarak diğer adıma geçiyorum.

Features Rules ekranında servisler ve özelliklerin kurulumu için herhangi bir eksik olup olmadığı denetleniyor. Next diyerek diğer adıma geçiyoruz.

Instance Configuration adımında SQL Server 2014 Instance için bir isim verebilir yada Default instance seçimiyle ilerleyebilirsiniz. Eğer özel bir gereksinim yoksa bu şekilde devcam edebilirsin

Server Configuration ekranında SQL Server 2014 servislerinin hangi kullanıcı ve hangi şekilde çalışacağını yapılandıracağız.
SQL server Browser i otomatik yapın. Next e tıklayın.

Bu adımda mutlaka Mixed Mode seçip şifre verin ve şifrenizi unutmayın.
‘sa‘ şifresi buraya girdiğimiz şifredir.
Database Engine Configuration ekranında SQL Server 2014 Database Engine servisine yönetici olarak erişirken kullanılacak kimlik doğrulama yöntemi kullanılır.
Windows authentication mode seçeneği ile bir yada birkaç Windows kullanıcısına yada Mixed Mode seçeneği ile hem Windows kullanıcılarına hem de bir sa kullanıcısına yetki verebilirsiniz.
Specify SQL Server administration bölümünde Add Current User butonu ile mevcut Windows kullanıcısı admin olarak atanır.
Data Directories sekmesi altında veri, veritabanı ve yedek gibi içeriklerin bulunacağı varsayılan dizinler listelenir. Eğer isterseniz yolları değiştirebilirsiniz.

Reporting Services Configuration ekranında Install and configure sekmesini seçerek Next butonuna tıklayıp sonraki adıma geçiyoruz.
Installation Progress ekranında SQL Server 2014 kurulumu başlar ve birkaç dakika süren işlemler sonucunda kurulum tamamlanır.

Complete ekranında SQL Server 2014 kurulumunun başarılı bir şekilde sonlandığını görüyoruz. Close diyerek Wizard ekranını kapatıyoruz. Bilgisayarınızı kapatıp tekrar açtığınızda SQL server kurulumunuz tamamlanmış olacaktır.