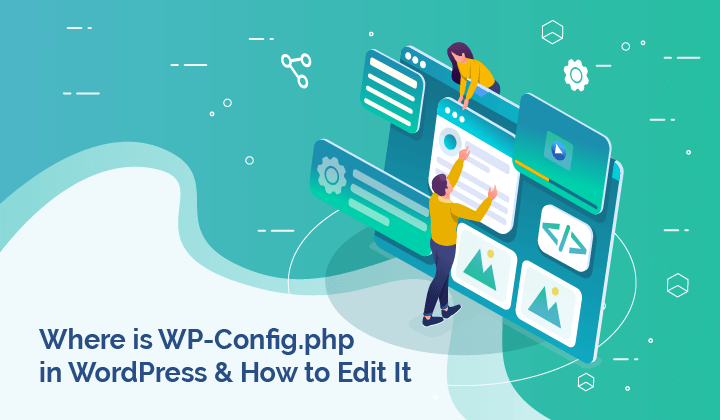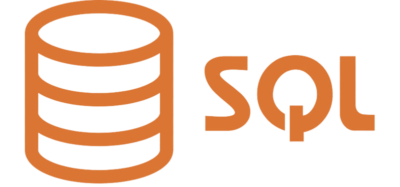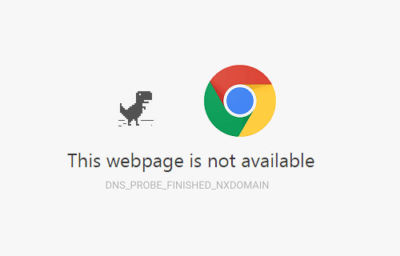wp-config.php Dosyası Nedir?
wp-config dosyası, WordPress sitenize ait bazı önemli verileri içerisinde barındıran bir dosyadır. Bu dosya içerisinde veritabanınıza ait, veritabanı adı, veritabanı kullanıcı adı, veri tabanı şifresi ve veritabanınıza ait sunucu bilgisi barındırılmaktadır. Wp-config dosyası bir yapılandırma dosyası olarak da geçmektedir. Wp-config dosyası sisteminizde kayıtlı değilse eğer WordPress siteniz veritabanınız ile bağlantı kuramaz ve veritabanı bağlantısı kurulamadığı için sitenize erişim yapamazsınız. Bundan kaynaklı olarak siteniz de veritabanı bağlantısı ile ilgili hatalar alabilirsiniz.
wp-config dosyası web siteniz için özel dosyaları ve web sitenizin çalışabilmesi için gerekli olan veritabanı ayarlarını bulundurduğundan dolayı mutlaka bu dosyanın bir yedeğini saklamanız önerilir. WordPress web sitenizin kurulumu yapıldıktan sonra wp-config dosyası kimi zaman oluşmayabilir. Ancak bunun yerine wp-config-sample.php adında bir dosya oluşmaktadır. Bu dosya wp-config dosyasının bir kopyası gibidir. Wp-config dosyası oluşmaması durumunda wp-config-sample.php dosyasının adını wp-config olarak değiştirip daha sonrasında veritabanı ile ilgili kısımları doldurmanız durumunda WordPress siteniz için veritabanı bağlantısını başarılı bir şekilde gerçekleştirebilir ve sitenizi artık yayınlamaya başlayabilirsiniz.
wp-config.php Dosyası Nerede?
Wp-config dosyası hemen hemen tüm web yazılım altyapılarında ve veritabanı istenilen tüm yazılımlarda bulunmaktadır. Bu zaman zaman farklı yazılımlarda farklı isimlerde yer alabilmektedir.
Wp-config dosyasına cPanel ve FTP ile 2 farklı şekilde erişim sağlayabilirsiniz. Aşağıda sizlere hem cPanel ile wp-config dosyasına nasıl erişim yapılacağı ile ilgili hem de FTP ile wp-config dosyasına nasıl erişim yapılabileceği hakkında bilgi verilmiştir.
cPanel ile wp-config dosyasına erişim sağlama ;
cPanel’ e giriş yaptıktan sonra, Dosya Yöneticisi > public_html üzerinden erişim sağlayabilirsiniz.

FTP ile wp-config dosyasına erişim sağlama :
FileZilla veya buna benzer bir FTP programı sayesinde sunucuya FTP bağlantısı yaptıktan sonra public_html klasörü içerisinden wp-config dosyanıza erişim sağlayabilirsiniz.

WordPress’te Config.php Dosyası Nerededir ?
WordPress’ de wp-config dosyasına public_html içerisinden ulaşım sağlayabilirsiniz. WordPress’in Yönetim paneli içerisinden ne yazık ki wp-config dosyasına erişim sağlayamazsınız. wp-config dosyası WordPress dosyaları arasında varsayılan olarak gelmemektedir. Bu dosya veritabanı bağlantısı oluşturulduktan sonra WordPress dosyaları arasında yer almaktadır.
wp-config.php İçin MySQL Ayarları
Wp-config dosyası içerisinde genel olarak veritabanı ile ilgili düzenlemeleri kullanıcılar gerçekleştirmektedir. Bu dosya içerisinde web site yöneticiler, veritabanı kullanıcı adını, veritabanı adını, veritabanı kullanıcı şifresini ve veritabanı sunucu bağlantılarını değiştirebilirler.
Wp-config.php dosyası içerisinde MySQL ayarlarını değiştirebilmek için cPanel’e veya sunucuya FTP ile bağlantı sağlanılması gerekmektedir.
Daha sonrasında cPanel’den erişim yapan site yöneticiler, Dosya yöneticisi > public_html > wp-config.php dosyasını seçip Düzenle (Edit) butonlarına tıklaması gerekmektedir. FTP ile bağlantı yapan kullanıcılar ise public_html > wp-config.php dosyasına sağ tık Düzenle (Edit) butonuna tıklamaları gerekmektedir.
Aşağıda MySQL ayarları için düzenlemesinin yapıldığı kısım sizlerle paylaşılmıştır.

DB_Name : Veritabanı adı yazılması gerekmektedir.
DB_User : Veritabanı adı yazılması gerekmektedir.
DB_Password : Veritabanı için belirlediğiniz şifrenizi girmeniz gerekmektedir.
DB_Host : Veritabanı sunucu adresi yazılması gerekmektedir. (Veritabanı sunucuları genel olarak localhost’ u kullanmaktadır.)
Hata Ayıklama Modu
WordPress’ de Hata ayıklama Modu’ nu açmak için 2 yöntem bulunmaktadır. Bunlar’dan birisi eklentiler ile birlikte yapılırken bir diğeri manuel olarak wp-config.php dosyası içerisinde yapılmaktadır. Biz burada size manuel olarak işlem nasıl yapılır bununla ilgili bilgilendirme yapacağız.
Manuel olarak Hata Ayıklama Modu’ nu açmak için wp-config.php dosyamızı açıyoruz.
define (‘ WP_DEBBUG’ , false ); komut satırını
define (‘ WP_DEBBUG’ , true ); komut satırı ile birlikte değiştirmemiz gerekmektedir. Daha sonrasında yapmış olduğumuz değişikliği kaydederek çıkış işlemini gerçekleştiriyor ve Hata Ayıklama Modu’ nu aktif etmiş oluyoruz.
Hata Ayıklama Modu aktif edildikten sonra web sitenizin Front-end komut satırlarında yaşamış olduğunuz hatalar web sitenizde görünür. Bu hatalar ayrıca web sitenize giriş yapan diğer kullanıcılar tarafından da görünebilmektedir.
Hata Ayıklama Modu’ nu herkes tarafından görünmesini engellemek için ise, aşağıda belirtilen komut satırına ek olarak 4. komut satırını da eklenmesi gerekmektedir.
// Hata kayıtlarını /wp-content/debug.log dosyasına kaydetme
define( ‘WP_DEBUG_LOG’, true );
// Hata ve uyarıların görüntülenmesini engelleme
define( ‘WP_DEBUG_DISPLAY’, false );
@ini_set( ‘display_errors’, 0 );
wp-config.php Nasıl Düzenlenir?
Aşağıdaki adımları takip ederek wp-config.php dosyasını hem cPanel hem de FTP ile düzenleme yapabilirsiniz.
CPanel ile düzenleme işlemi için ;
cPanel’ den Dosya Yöneticisi > public_html > içerisinden wp-config.php dosyasını seçip sağ tık düzenle diyerek düzenleme yapabilirsiniz.

FTP ile düzenleme işlemi için ;
FTP ile sunucuya bağlantı yaptıktan sonra public_html içerisinden wp-config.php dosyasını bulup daha sonrasında sağ tıklayıp Görüntüle /Düzenle seçeneğine tıklayarak düzenleme işlemini gerçekleştirebilirsiniz.

FTP Olmadan wp-config.php Dosyasına Erişebilir Miyim?
FTP dosyası olmadan da elbette wp-config.php dosyasına erişim yapabilirsiniz. Wp-config dosyasına FTP olmadan erişim sağlayabilmek için WordPress Hosting paketinize erişim yapabilmek için cPanel’ i kullanabilirsiniz. cPanel’ e giriş yaptıktan sonra Dosya Yöneticisi > public_html adımlarını takip ederek wp-config.php dosyasına erişim sağlayabilirsiniz. Ayrıca erişim sağlamanız durumunda görüntüleme ve düzenleme işlemlerinizi de sorunsuz bir şekilde gerçekleştirebilirsiniz.
WordPress’te wp-config Memory Limit Artırma
WordPress Memory Limit Arttırma / Yükseltme (WordPress PHP Time Limit) hatası web sitemizde zaman zaman alınan WordPress sorunlarından bir tanesidir. WordPress alt yapıya sahip bir site yöneticisi mutlaka bu hata ile web sitesine giriş yaparken karşılaşmıştır. Bu hatalı gidermek için yapılması gereken Memory limitini yükseltmektir. WordPress Memory Limit hatası, WordPress’ in en yaygın hatalarından birisidir. Bu hatayı gidermek için aşağıdaki yöntemleri kullanabilirsiniz.
Yöntem 1 : Multi PHP INI Editör ile Memory Limit Arttırma
- İlk olarak cPanel’ e giriş.
- Daha sonrasında cPanel’ den MultiPHP INI Editör’ e tıklanılır.
- Daha sonrasında Memory Limit’ karşında yer alan değer yükseltilir.
Yöntem 2 : .htaccess Dosyası ile Memory Limit Arttırma
- cPanel’ e giriş yapılır.
- Dosya Yöneticisi’ ne tıklanılır ve ardından public_html’ nin içerisine girilir.
- .htaccess dosyası bulunur. (Not: .htaccess dosyası gizli klasörler arasında olabilir. Ayarlar kısmından “Tüm Gizli İçerikleri Göster” seçeneğini aktif ederek .htaccess dosyasını görünür yapabilirsiniz.)
- .htaccess dosyasına Sağ tık > Düzenle seçeneği seçilir.
- Ardından aşağıdaki komut satırı yazılır ve Değişiklikler kayıt edilir.
Memory Limit Arttırma Kodu : php_value memory_limit 128M
Yöntem 3 : WP_Config Dosyası ile Memory Limit Arttırma
- cPanel’ e giriş yapılır.
- Dosya Yöneticisi ve ardından public_html’ ye tıklanılır.
- Public_html içerisinde wp-config.php dosyası bulunur ve sağ tık düzenle seçenekleri uygulanılır.
- Daha sonrasında aşağıdaki komut satırı eklenilir.
define( ‘WP_MEMORY_LIMIT’, ‘256M’ );
Yöntem 4 : FTP ile WordPress Memory Limit Arttırma
WordPress Memory Limit arttırma işlemi olarak son yöntem ise FTP bağlantısı kurarak limit arttırma işlemdir. FTP programı ile sunucuya bağlandıktan sonra public_html içerisinden ister .htaccess dosyası içerisinden isterseniz de wp-config dosyası içerisinden Memory Limit arttırma işlemini başarılı bir şekilde gerçekleştirebilirsiniz. FTP ile bağlantısı ile .htaccess ile WordPress memory limit arttırma işlemi için aşağıdaki komut satırını dosya içerisine ekledikten sonra değişiklikleri kaydederek WordPress memory Limit arttırma işlemini başarılı bir şekilde gerçekleştirebilirsiniz.
php_value memory_limit 128M
FTP ile wp-config dosyası içerisinde WordPress Memory Limit arttırma işlemi için ise dosyayı açtıktan sonra aşağıdaki komut satırını eklemeniz gerekmektedir.
define( ‘WP_MEMORY_LIMIT’, ‘256M’ );
wp-config.php:1 Hatasının Çözümü
Wp-config.php1 hatası WordPress alt yapılı web sitelerinde alınan popüler hatalardan bir tanesidir. Bu hatanın çözümü için aşağıdaki adımları gerçekleştirebilirsiniz.
- Bir FTP programı aracılığıyla hosting sunucunuz ile bağlantı kurunuz
- Daha sonrasında publci_html içerisinden wp-config.php dosyasını bulunuz.
- wp-config dosyasını bilgisayarınızı indiriniz.
- İndirilen wp-config dosyasını bir metin editörü aracılığıyla açınız. (Bu işlem yapılırken metin editörü olarak Note Defteri tavsiye edilmektedir.)
- Dosya içerisinde herhangi bir değişiklik yapmadan Dosya menüsünden Farklı Kaydet seçeneğine tıklayınız.

- Daha sonrasında Kayıt Türü’ nü Tümü olarak seçip kodlama kısmından UTF-8 seçeneğini seçiniz.

- Yukarıdaki bu işlemleri yaptıktan sonra da Kaydet butonuna tıklıyoruz ve kydettiğimiz dosyayı tekrardan hosting paketimize yüklüyoruz.
wp-config.php1 hatası genel olarak şu şekilde karşımıza gelmektedir;
Warning: Cannot modify header information – headers already sent by (output started at … wp-config.php:1)
WordPress’ in en yaygın hatalarından bir tanesi de dosya yükleme sorunudur. Bu sorun genel olarak wordpress yönetim panelinden resim yükleme işlemi yapılırken yaşanmaktadır. Bu sorunu giderebilmek için ise WordPress Upload Limit Arttırma işlemi‘ ni gerçekleştirmemiz gerekmektedir. WordPress upload limit arttırma işlemlerini cPanel’ e giriş yaptıktan sonra MultiPHP INI Editör kısmından upload_max_filesize limitini arttırılması gerekmektedir.
WordPress alt yapılı web sitelerinde en çok alınan ve yaygın olan diğer hata ise DNS_probe_finished_nxdomain hatasıdır. Bu hata genellikle web sitenize ait olan domain (Alan adı) adresinizin DNS ayarlarından kaynaklı olarak karşımıza çıkmaktadır. Alan adınızın NS adreslerinde bir sorun olabilir, A kayıtlarında bir sorun olabilir. Hosting firmanızın DNS servislerinde bir sorun olabilir. Yani kısacası bu sorunun sebebi DNS ayarları veya DNS servislerinin düzgün olarak çalışmamasından kaynaklanmaktadır. Bu hatanın çözümü için ilk olarak WordPress hosting paketinizin NS adreslerini hosting firmanızdan talep ediniz. Daha sonrasında NS adreslerinizin doğru bir şekilde tanımlı olup olmadığını kontrol ediniz. Genel olarak bu sorun alan adınızın Nameserver adresleri yeni satın aldığınız hosting paketine ait NS adresleri olmadığından dolayı yaşanmaktadır.