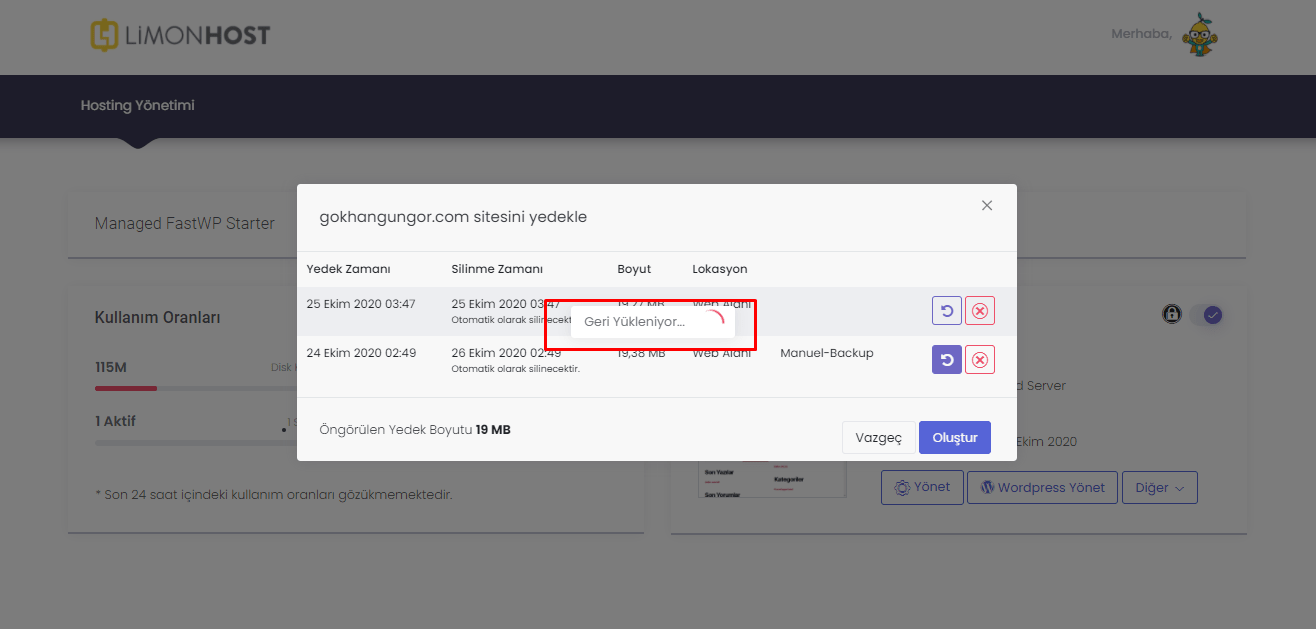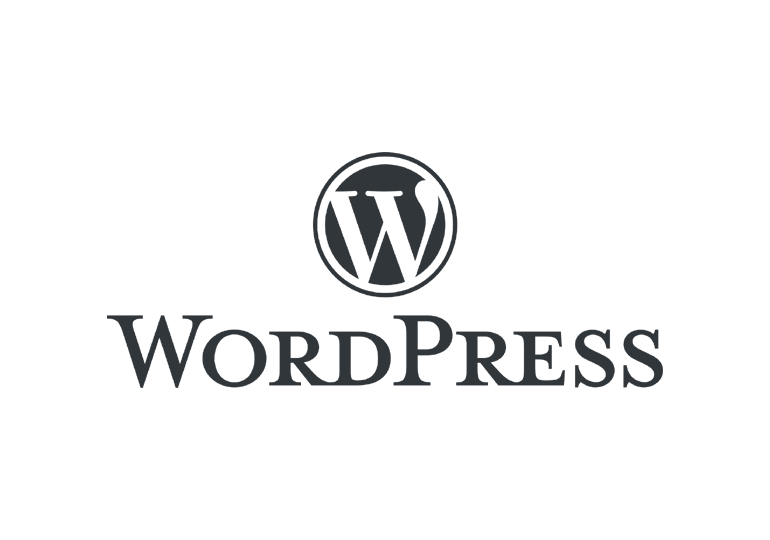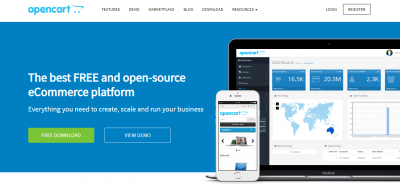Limonhost.net adresimizden bir FastWP Hosting Paketi satın aldıysanız aşağıdaki adımları takip ederek kullanım yapabilirsiniz.
Adım 1 :
FastWP hesabınıza erişebilmeniz için öncelikle Limonhost.net adresine giriyoruz ve sağ üst köşeden Giriş Yap butonuna tıklıyoruz.
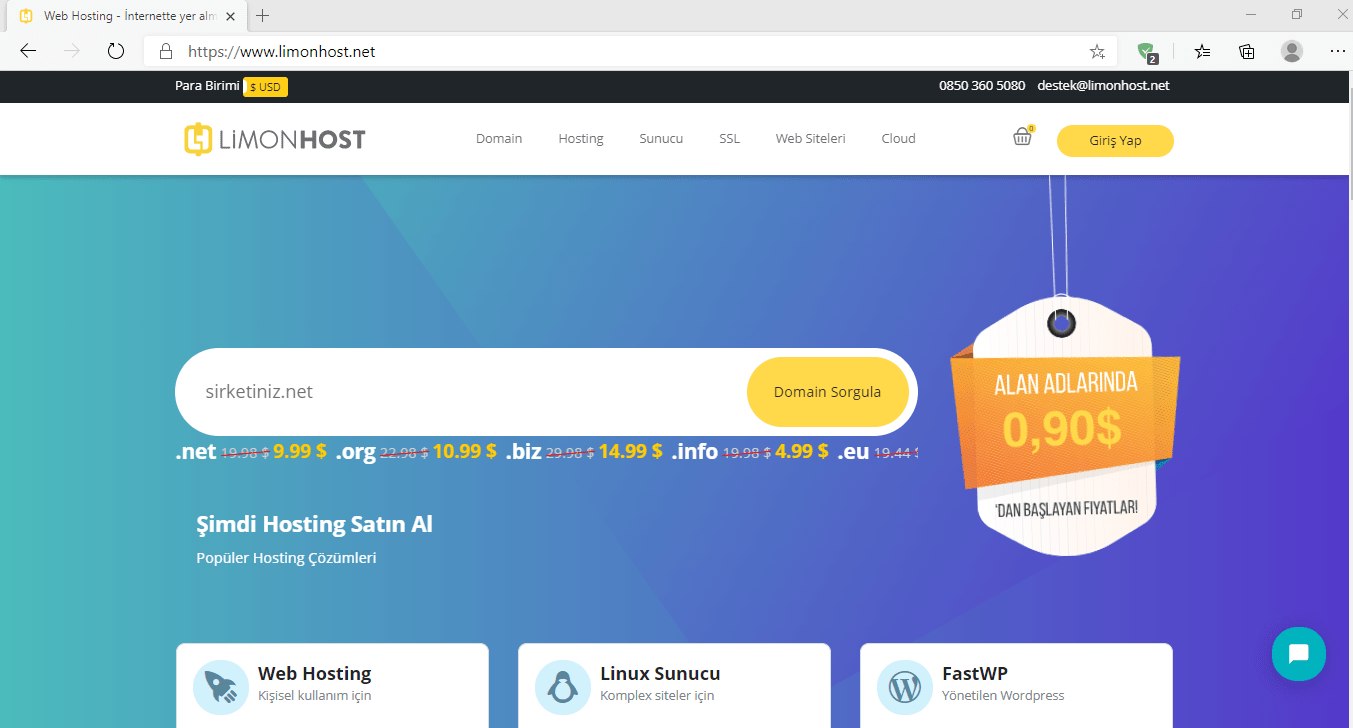
Adım 2 :
Giriş yap butonuna tıkladıktan sonra Limonhost.net adresinden hizmet alırken kayıt işleminde kullandığınız mail adresinizi ve şifrenizi yazıp Giriş Yap butonuna bir kez daha tıklıyoruz.
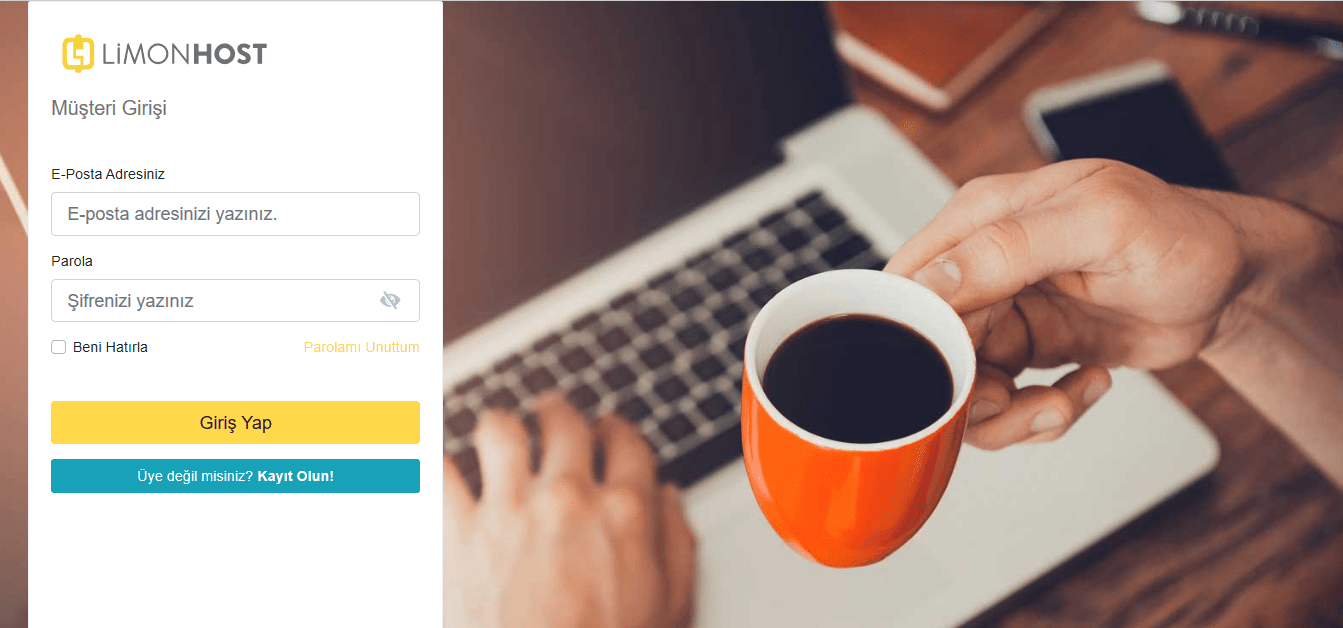
Adım 3 :
Giriş Yap butonuna tıkladıktan sonra Müşteri panelimize giriş yapmış oluyoruz. FastWP hesabımıza erişebilmemiz için öncelikle Tekrar Hoşgeldiniz başlığı altından Hizmetlere tıklıyoruz.
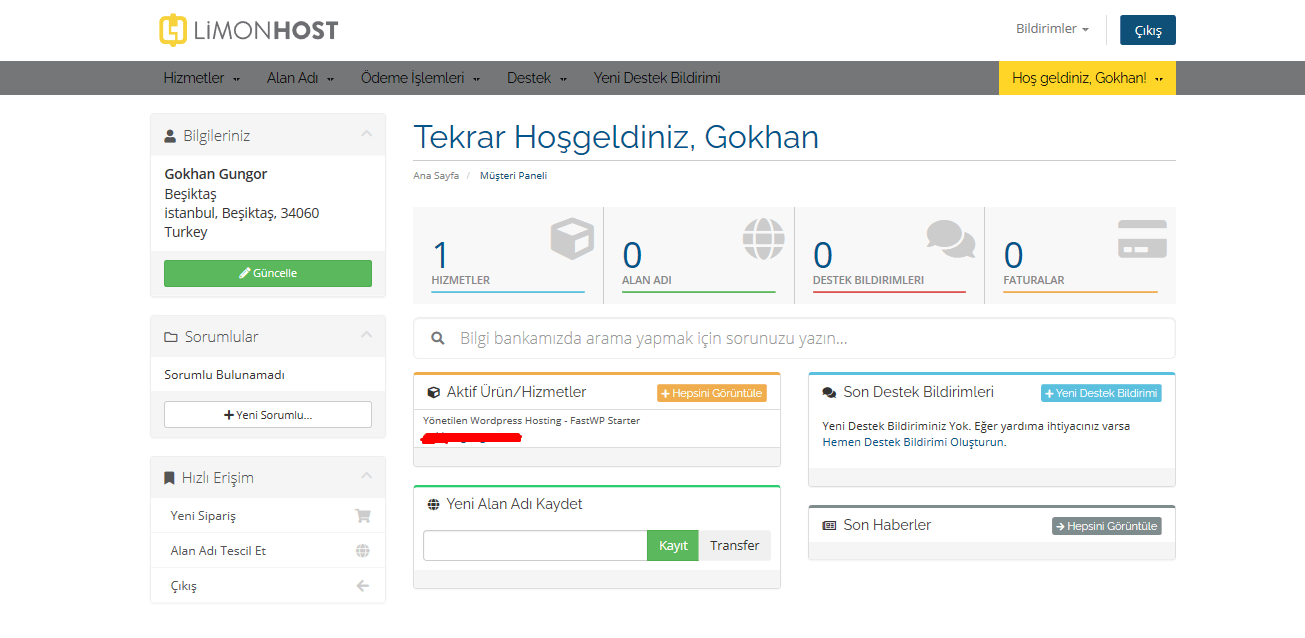
Adım 4 :
Hizmetler’ den sonra gelecek ekrandan satın almış olduğumuz FastWP paketimizin yönetim ekranına ulaşabilmemiz için gelecek ekrandan alan adımıza ait hesaba giriş yapabilmek için Ürün Yönetimi butonuna tıklıyoruz.
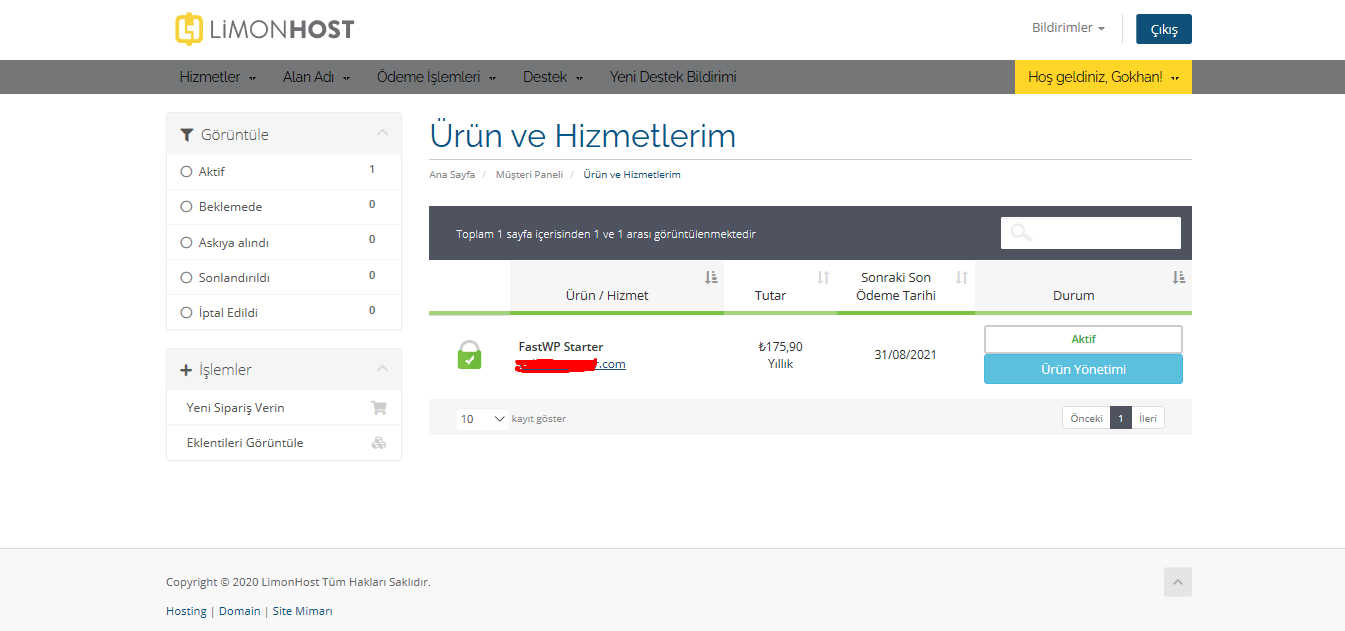
Adım 5 :
Hosting Yönetimi kısmından paketimizi seçiyoruz ve Yönet butonuna tıklıyoruz.
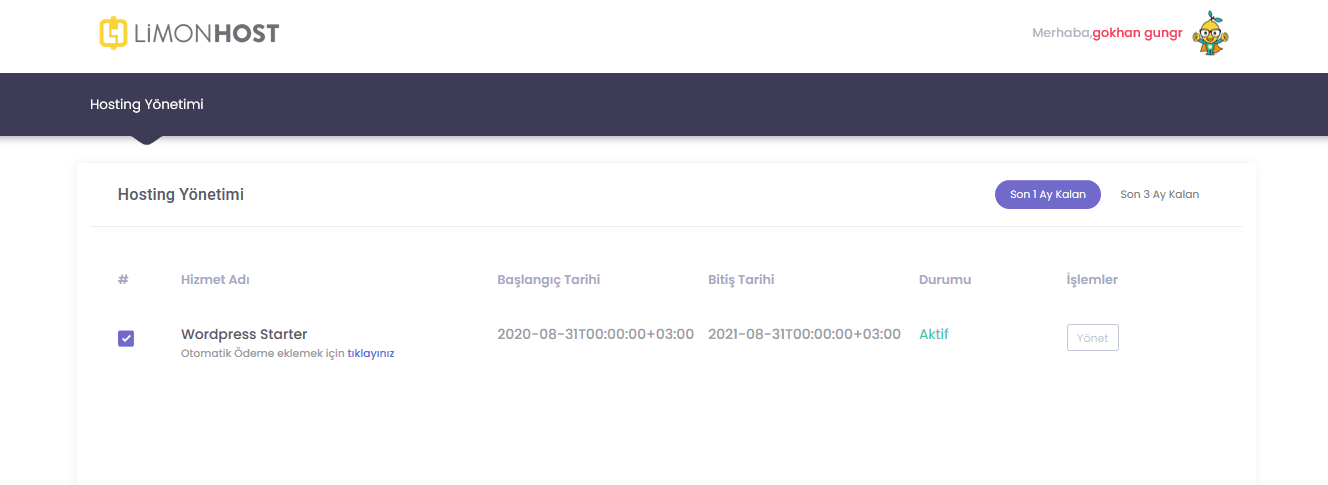
Adım 6 :
Yönet butonuna tıkladıktan sonra Hosting paketimizin kontrol yönetim ekranına gelmiş bulunmaktayız. Bu ekranda yapabileceğiniz işlemler alt başlıklar altında adım adım anlatılacaktır.
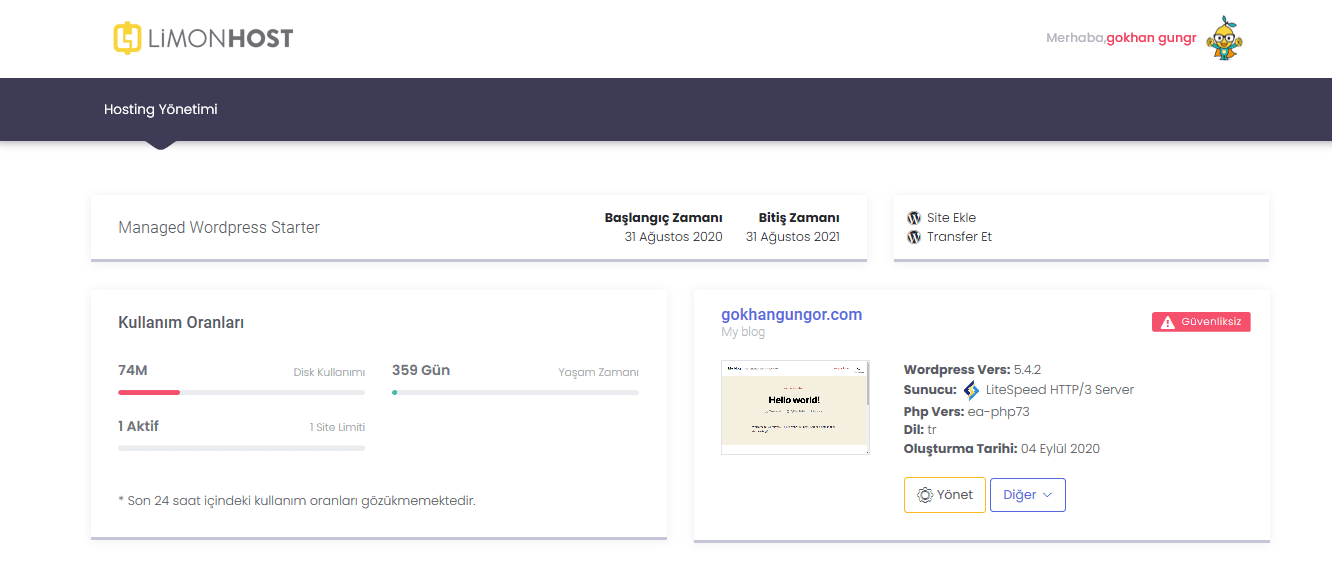
Hosting Yönetim sayfasında hesabımız ile ilgili aşağıda belirtilen genel bilgiler yer almaktadır.
- Hosting paketimizin başlangıç ve bitiş tarihi
- Birden fazla alan adınız mevcut ise, 2. sitenizi ekleme (Paket özelliğinize göre değişkenlik gösterebilmektedir.)
- Farklı bir hosting firmasında bulunan WordPress hesabınızı Transfer Et butonuna tıklayarak transfer edebilirsiniz.
- Hosting paketinize ait kullanım detaylarınız
- WordPress versiyon sürümünüz
- Sunucu bilgisi
- Sunucuda kullanılan PHP versiyonu
- Hesabınızı oluşturma tarihi
- SSL durumunuzu güncelleme gibi bilgiler yer almaktadır.
Hosting Yönetimi Ekranında Site Ekleme İşlemi Nasıl Yapılır ?
Aşağıdaki adımları takip ederek 2. sitenizi başarılı bir şekilde ekleyebilirsiniz.
Adım 1 :
Site Ekle butonuna tıklayınız.
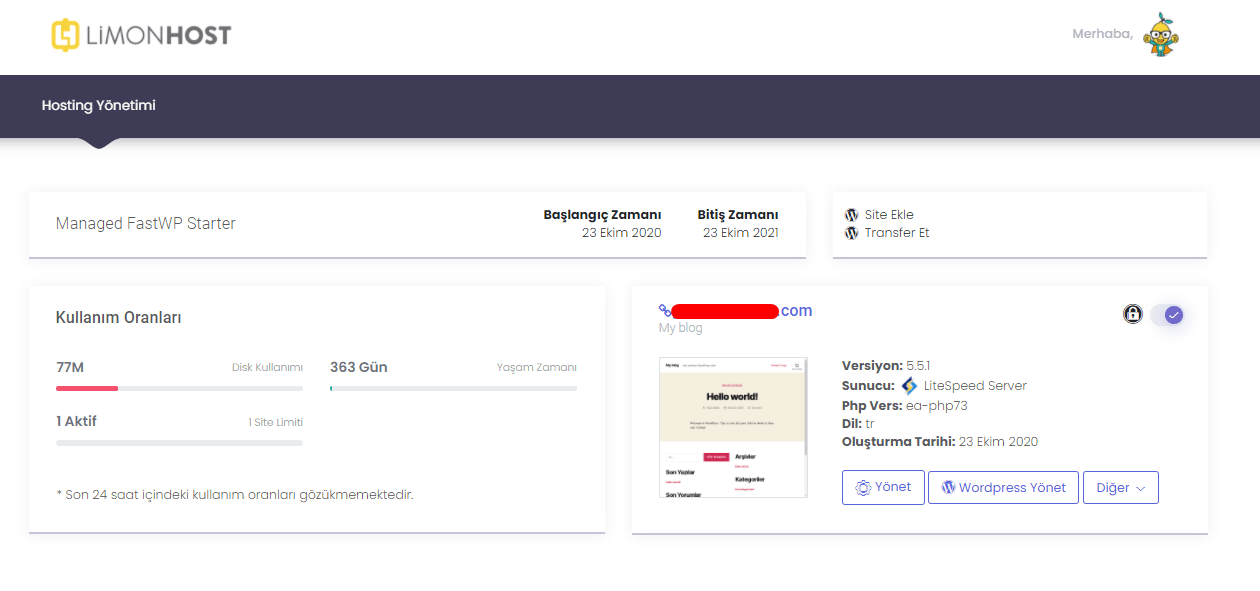
Adım 2 :
WordPress Oluştur ekranından Yeni Alan Adı Ekle butonuna tıklıyoruz.
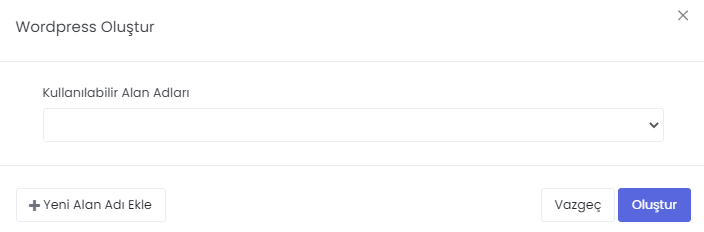
Adım 3 :
Yeni Alan Adı Ekle sayfasından alan adımızı eklemeden önce alan adını satın aldığınız firma üzerinden DNS yönlendirmesi yapmanız gerekmektedir. DNS yönlendirmesi yaptıktan sonra Eklemek İstediğiniz Alan Adınız kısmından alan adınızı alanadi.com şeklinde https:// olmadan yazıyoruz ve ardından Alan Adı Ekle butonuna tıklayarak 2. sitemizi hesabımıza eklemiş oluyoruz.
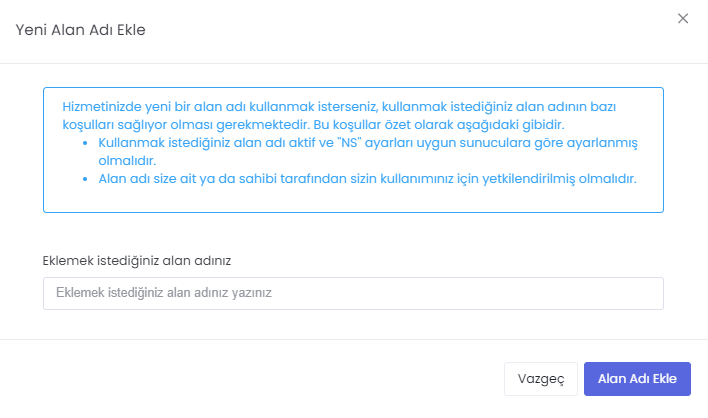
Hosting Ekleme Ekranında Transfer Etme İşlemi Nasıl Yapılır ?
Adım 1 :
Hosting Yönetimi sayfasından Transfer Et butonuna tıklıyoruz.
Adım 2 :
Karşımıza WordPress Transfer Asistanı sayfası gelecektir. Gelen sayfa da boş alanları doldurmanız gerekmektedir. Resmin altında boş alanlara hangi bilgilerin girilmesi gerektiği hakkında bilgi verilmiştir. Tüm alanları doldurduktan sonra Oluştur butonuna tıklıyoruz.
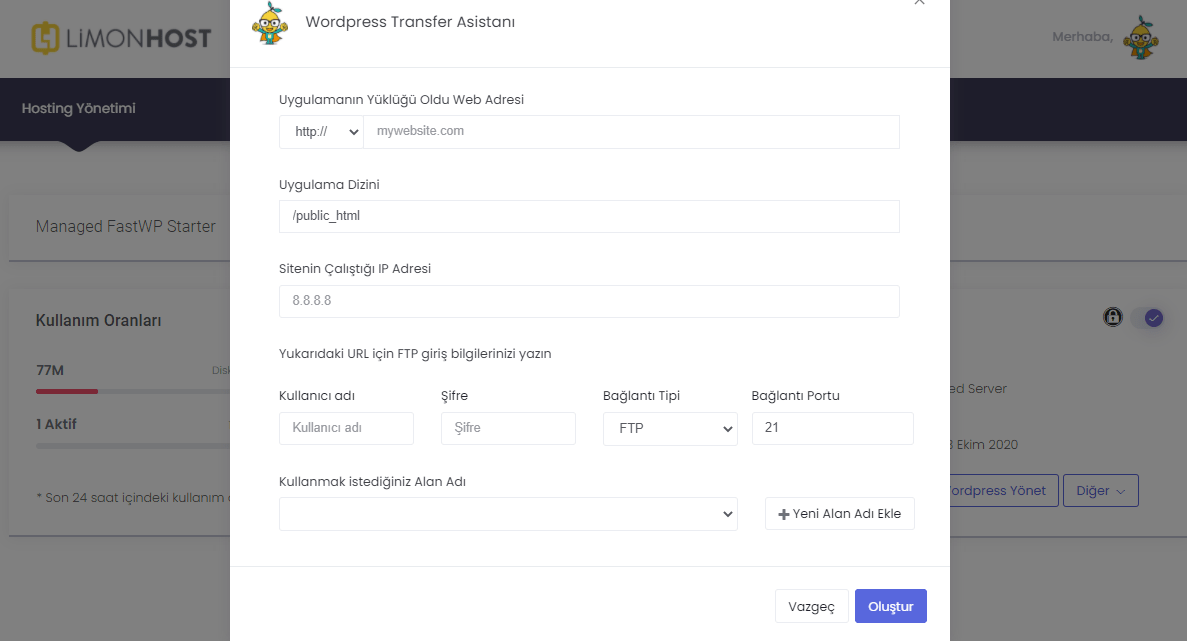
Uygulamanın Yüklüğü Oldu Web Adresi : Transfer işlemi yapılacak olan alan adınızı yazınız.
Uygulama Dizini : Transfer edilecek alan adının bulunduğu dosya dizini yazınız.
Sitenin Çalıştığı IP Adresi : Sitenizin çalışmış olduğu sunucu adresini yazınız. ( Bu bilgi cPanel / Plesk kontrol panelinizde yer almaktadır. Bulamamanız durumunda hosting firmasından talep edebilirsiniz. )
Yukarıdaki URL için FTP giriş bilgilerinizi yazın : Yukarıda girmiş olduğunuz bilgilere istinaden, hesabınızın bağlı olduğu hosting paketinizin FTP bilgilerini yazınız.
Kullanmak istediğiniz Alan Adı : Bu kısımda hesabınızda birden fazla alan adı mevcut ise hangi alan adınıza transfer etmek istediğinizi seçiyorsunuz.
Hosting Yönetimi sayfasında Paketimiz ile ilgili diğer işlemlerimiz için Yönet butonuna tıklıyoruz.
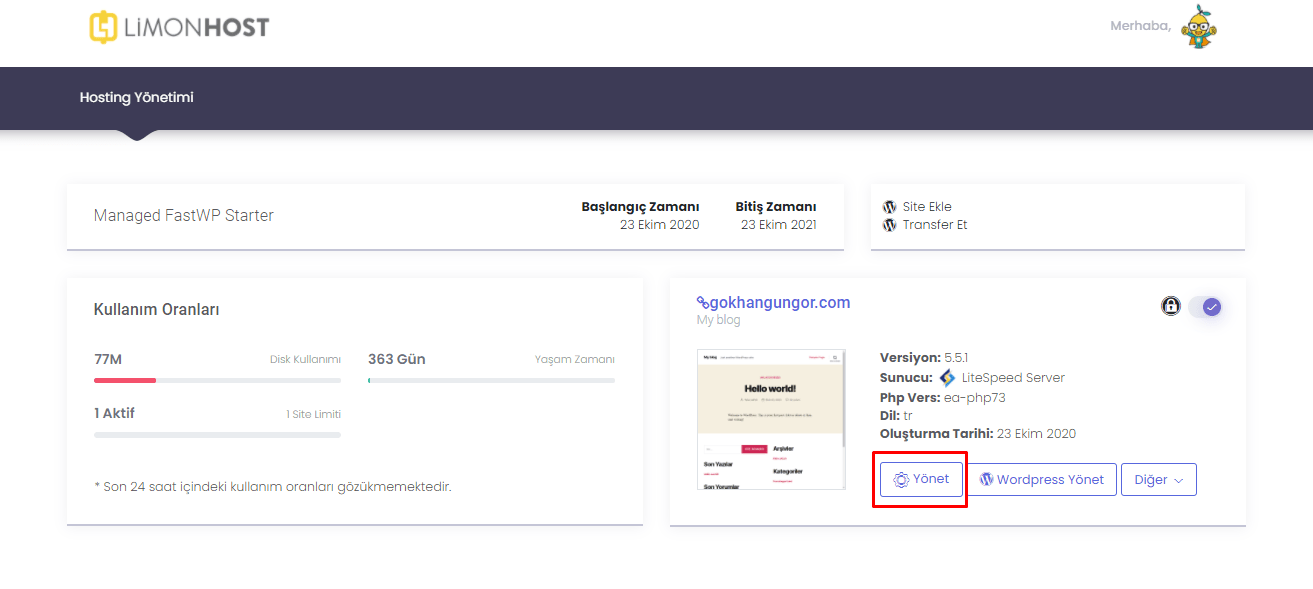
Yönet butonuna tıkladığımızda karşımıza aşağıdaki şekilde bir yönetim ekranı gelecektir. Bu ekran da aşağıdaki işlemleri gerçekleştirebiliriz.
- Bakım Modu Alma
- WordPress Paneline Bağlantı kurma
- Yedek Alma
- E-posta Hesap Yönetimi
- Otomatik Yedek Alma işlemini gerçekleştirme
- Otomatik Güncelleme İşlemi
- Plugin Güncelleme ve Yükleme
Bakım Moduna Nasıl Alınır ?
Adım 1 :
Aşağıdaki resimde belirtilen kısımdan web sitenizi Bakım Moduna alabilirsiniz.
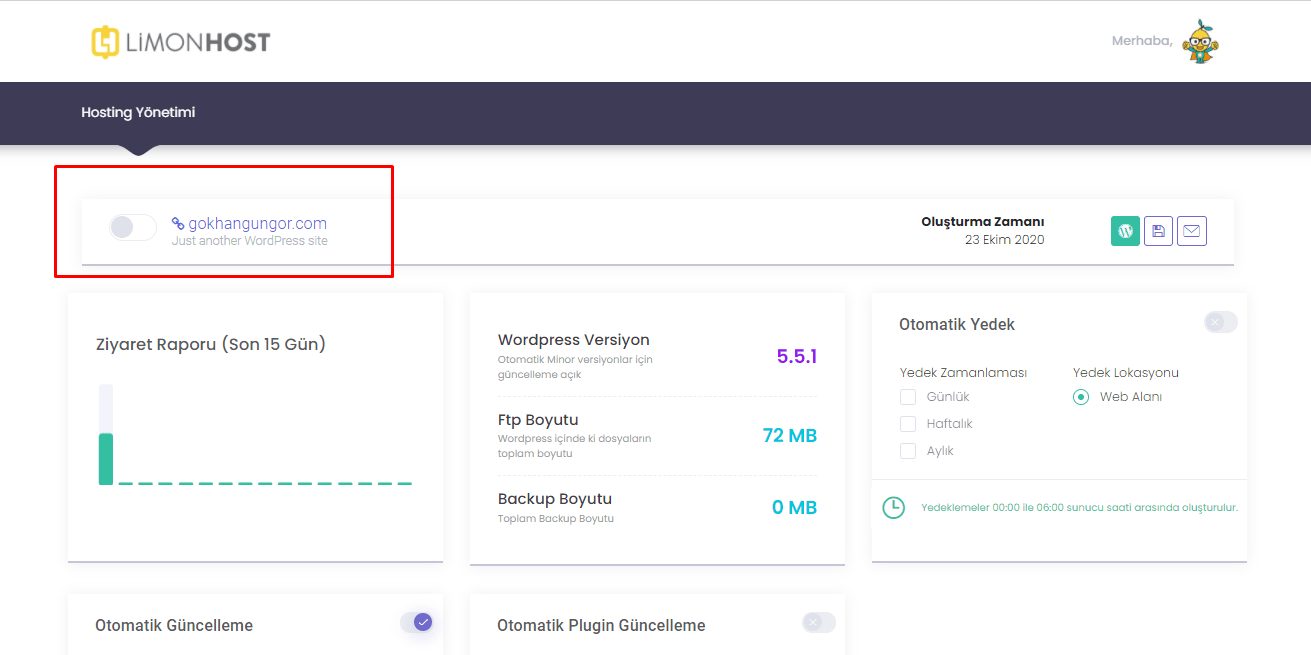
Adım 2 :
Bakım Moduna tıkladıktan sonra web sitemiz aşağıdaki şekilde açılacaktır.
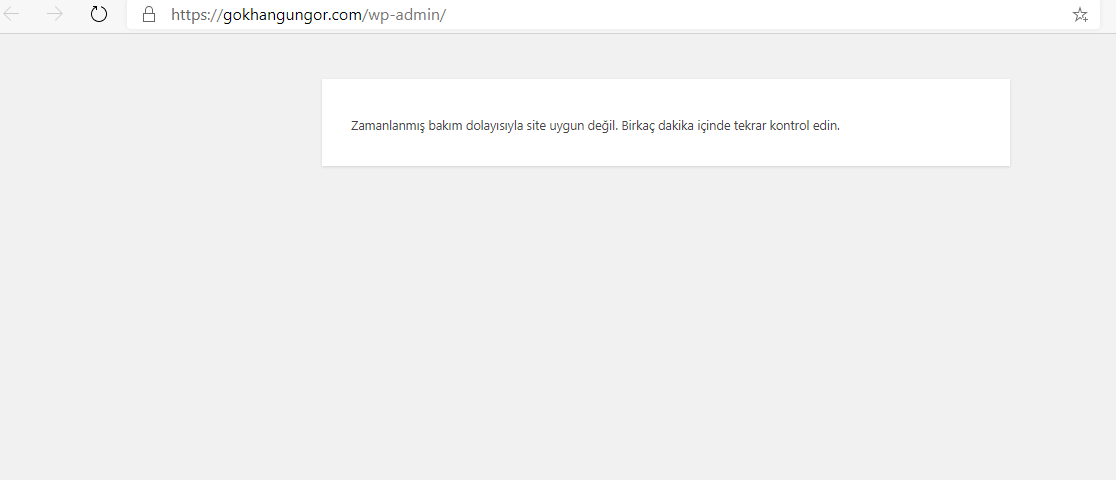
WordPress Yönetim Paneline Bağlantı Nasıl Kurulur ?
Adım 1 :
Resimde belirtilen kısma tıklayarak WordPress Yönetim Paneli’e giriş yapabilirsiniz.
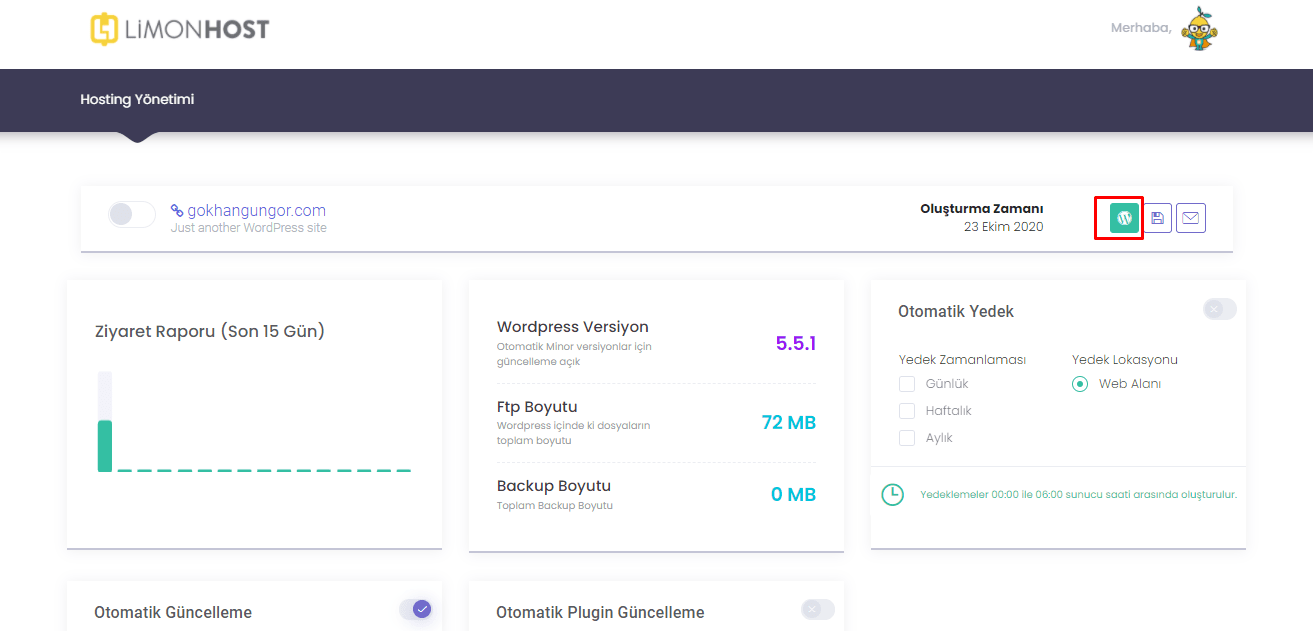
Adım 2 :
WordPress Paneline Bağlan butonuna tıkladıktan sonra karşımıza WordPress Yönetim sayfamız açılacaktır.
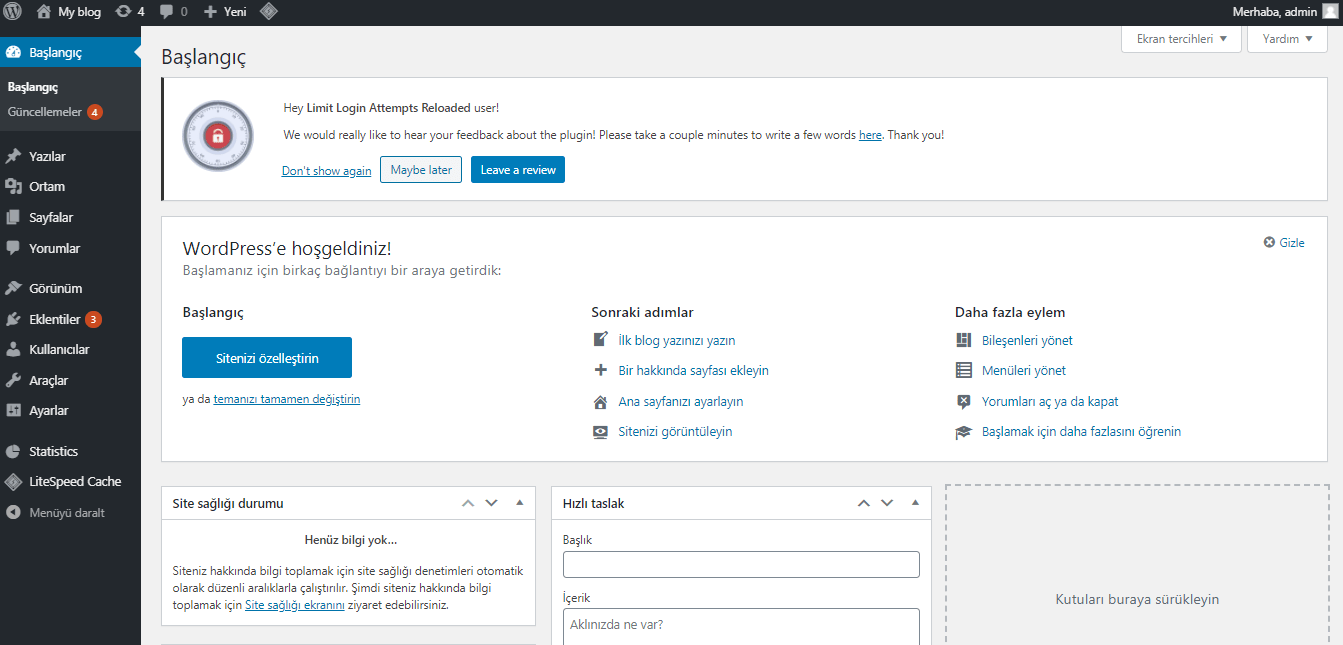
Manuel Yedek Alma İşlemi Nasıl Yapılır ?
Manuel Yedek Alma işlemi için aşağıdaki adımları gerçekleştirmeniz gerekmektedir.
Adım 1 :
Yedekle butonuna tıklayınız.
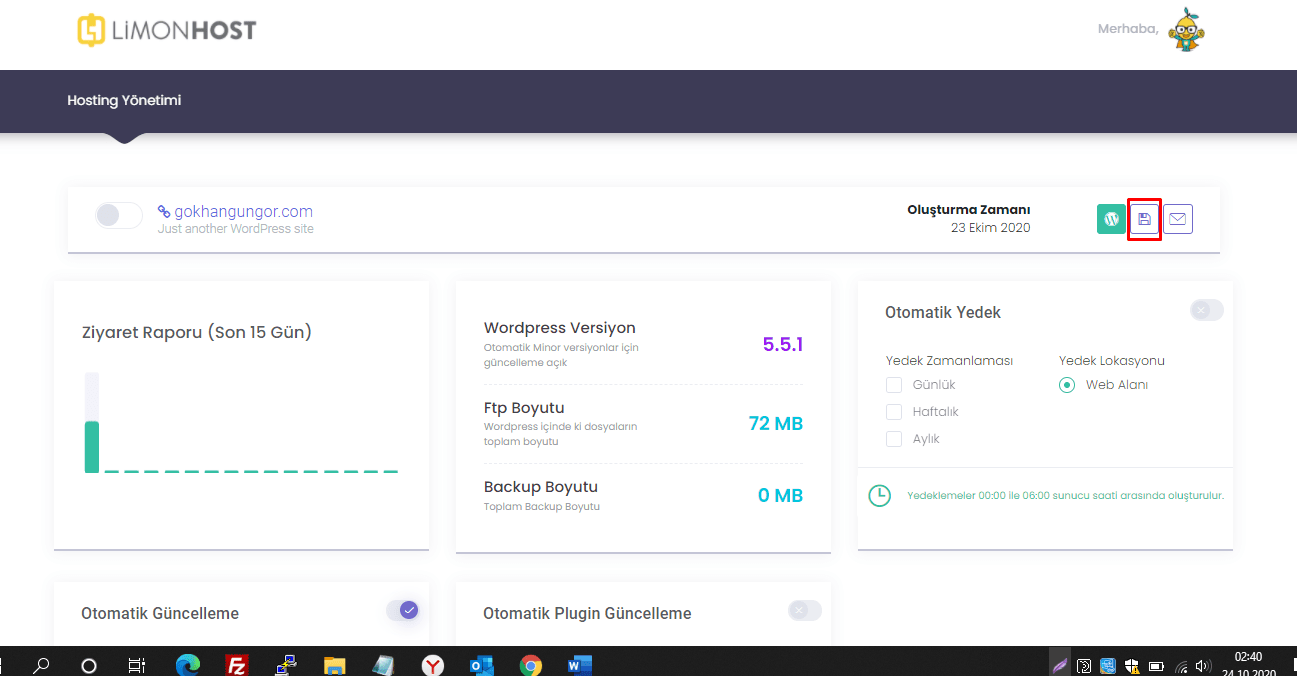
Adım 2 :
Karşımıza gelen ekranda sitemize ait yedek boyutu gösterilmektedir. Ayrıca Oluştur butonuna tıklayarak Yedek Alma işlemini başlatmış oluyoruz.
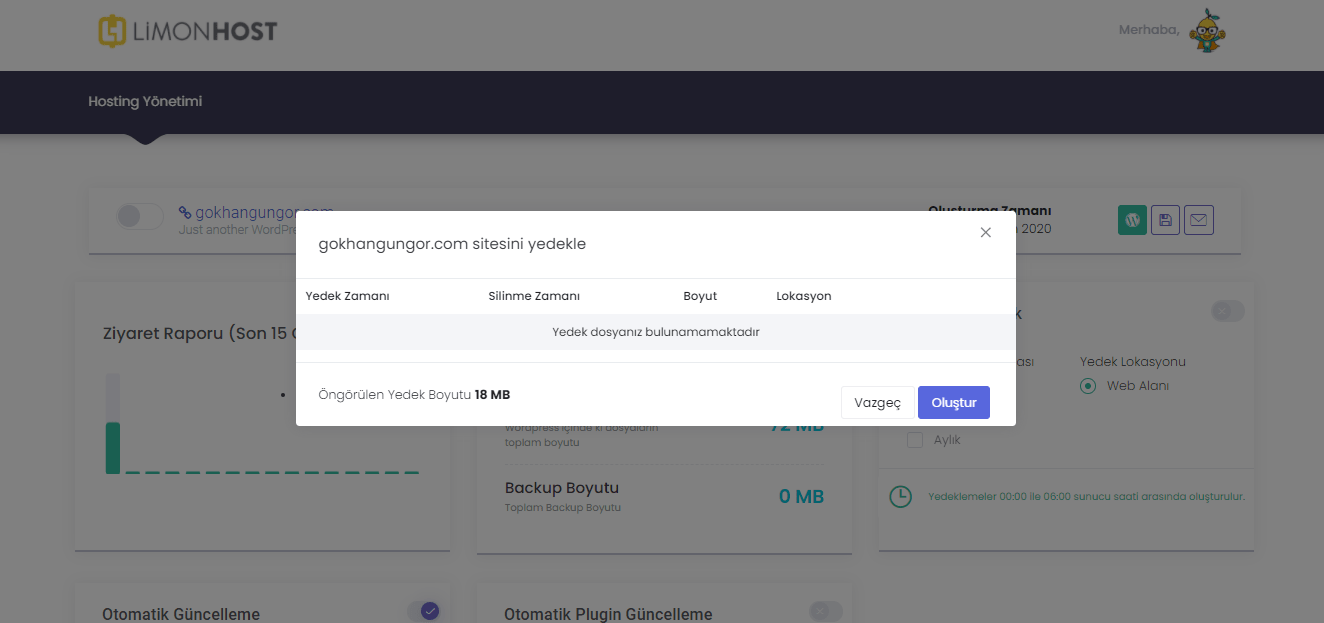
Adım 3 :
Manuel Yedek Alma işlemi tamamlandıktan sonra Backup Oluşturulmuştur şeklinde bilgi mesajı gelmektedir.
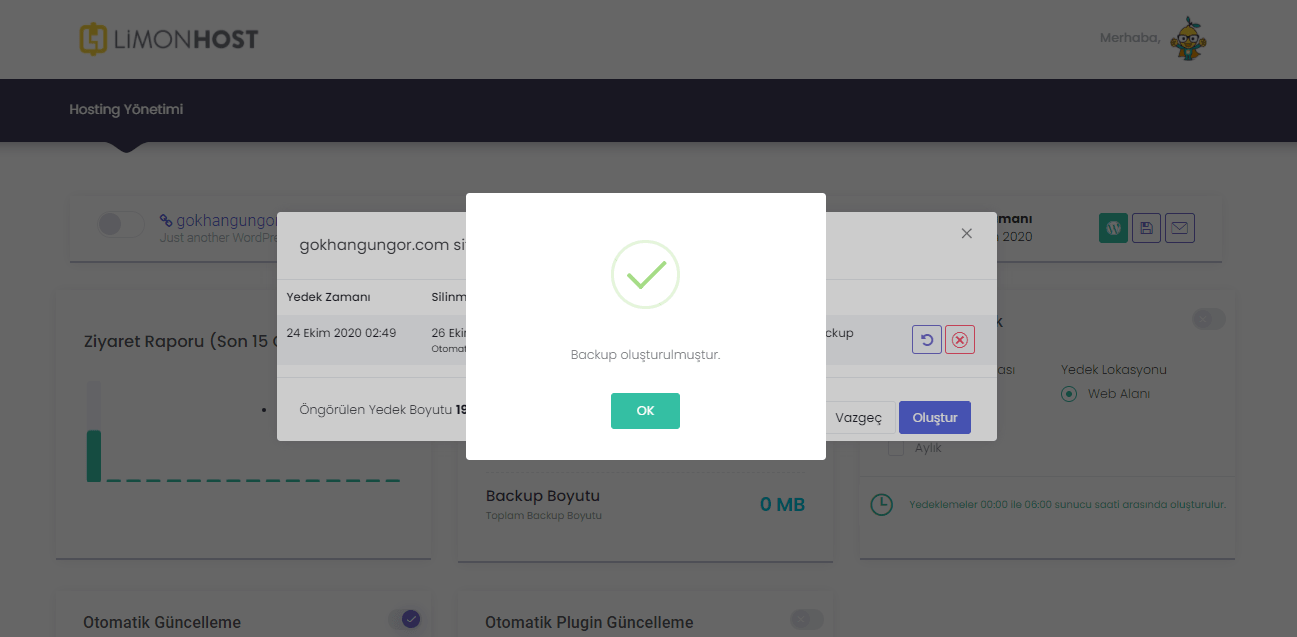
E-Posta Yönetimi Nasıl Yapılır ?
Aşağıdaki adımları takip ederek E-Posta Yönetimi işlemlerini gerçekleştirebilirsiniz.
Adım 1 :
E-posta Yönetimi yapabilmeniz için öncelikle bir mail hesabı oluşturulması gerekmektedir. Bunun için aşağıdaki resimde belirtilen E-Posta Yönetimi butonuna tıklıyoruz.
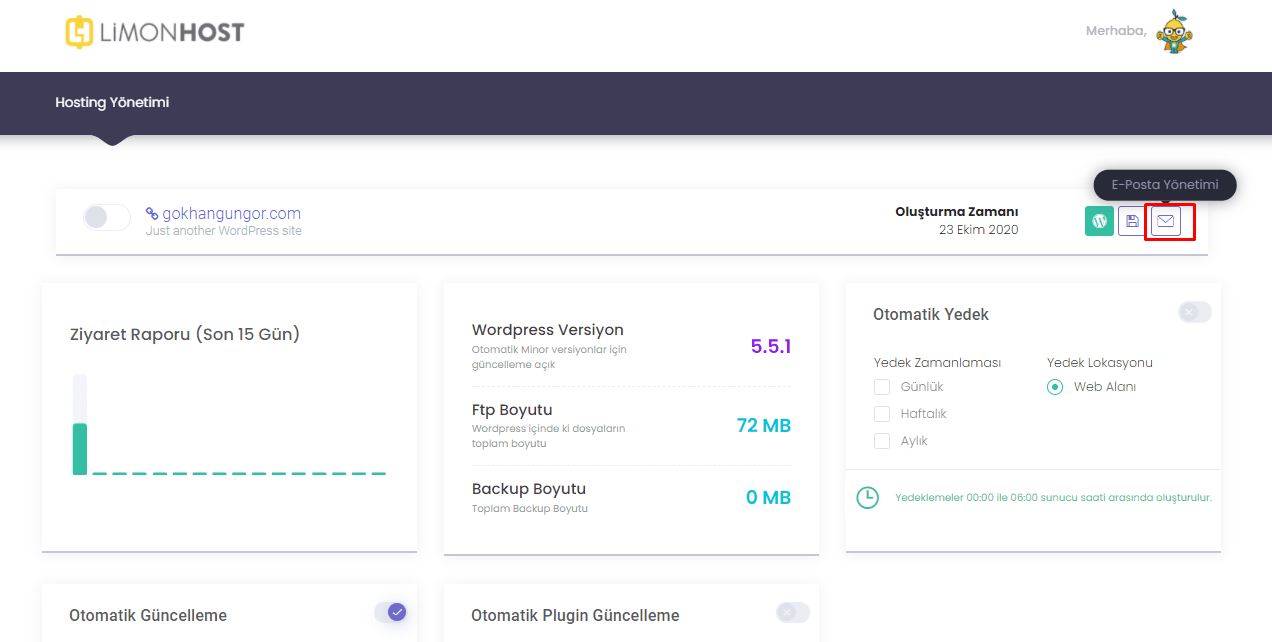
Adım 2 :
E-Posta Yönetim butonuna tıkladıktan sonra karşımıza E-Posta hesaplarımızın (Kayıtlı E-Posta hesabı olmadığı için görülmemektedir.) gösterildiği ve yeni hesap ekleyebileceğimiz bir ekran gelmektedir. Açılan bu pencereden E-Posta Hesabı Ekle butonuna tıklayınız.
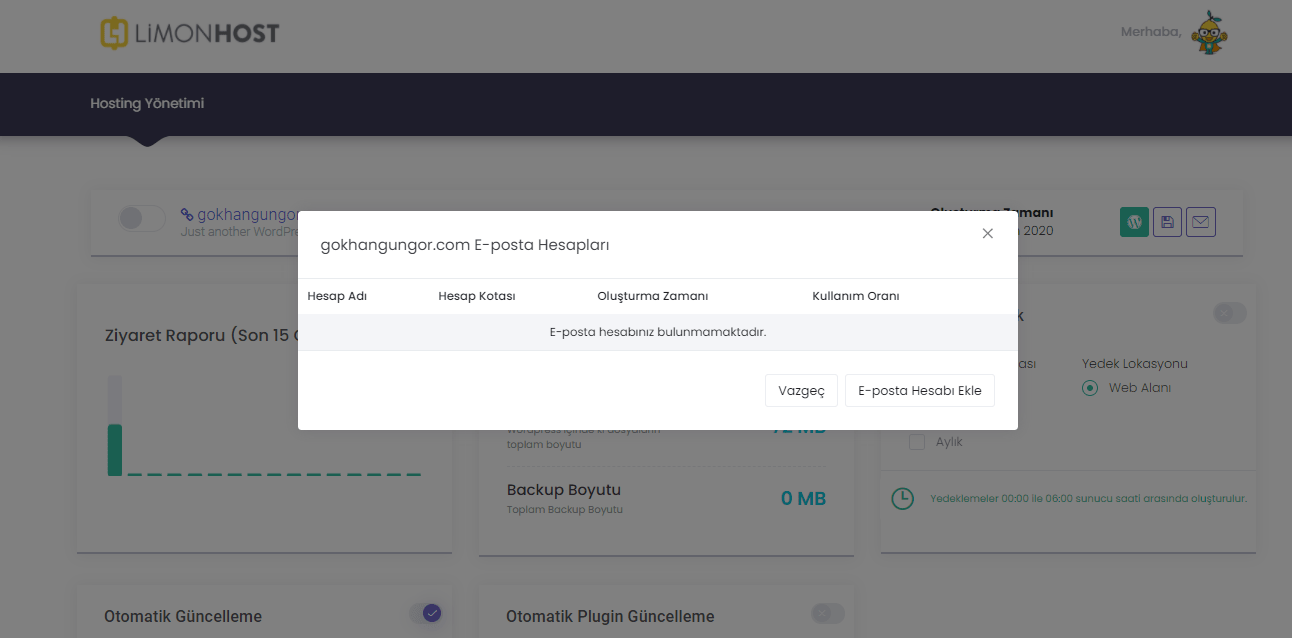
Adım 3 :
E-Posta Hesabı Ekle butonuna tıkladıktan sonra aşağıdaki gibi bir pencere gelecektir. Burada boş olan kısımları dolduruyoruz.
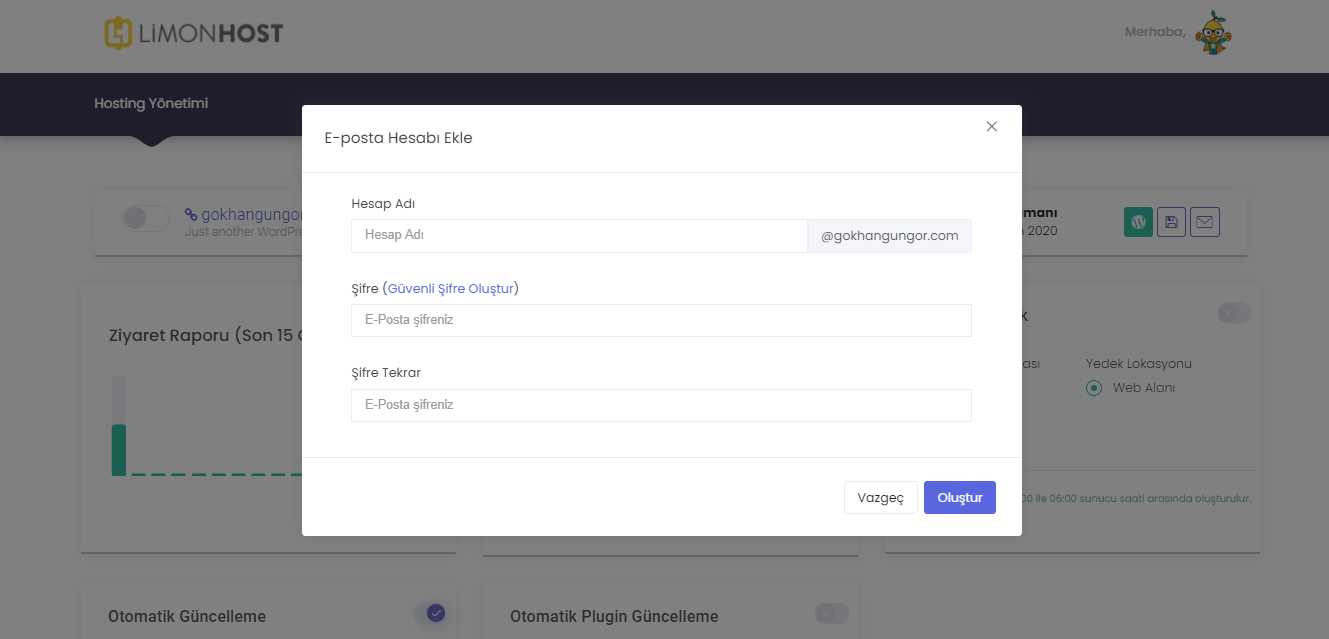
- Hesap Adı : Mail adresimizin isim kısmını yazıyoruz. Yani Domain (Alan adı) adresini yazıyoruz.
- Şifre : Mail adresimiz için güvenli bir şifre belirliyoruz.
Not : Şifrenizi belirlerken, ardışık rakamlar, telefon numaranız, doğum tarihiniz, ya da Türkiye Cumhuriyeti kimlik numaranıza ait bilgileri girmeyiniz. Şifrenizi oluştururken 1 büyük harf, 1 küçük harf, 1 rakam ve 1 özel karakter olacak şekilde en az 8 basamak uzunluğunda olacak şekilde belirleyiniz. - Şifre Tekrar : Oluşturulan şifreyi tekrar giriniz.
Adım 4 :
Oluşturulan mail adresine https://webmail.alanadiniz.com şeklinde giriş yaparak web üzerinden mail kutunuzu inceleyebilirsiniz.
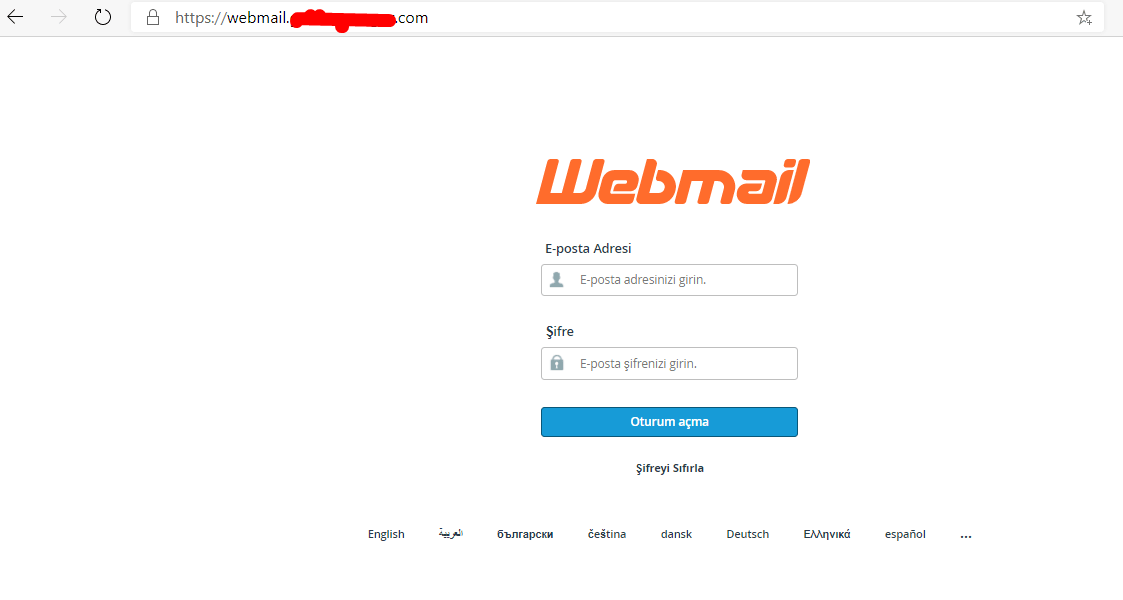
Otomatik Yedek Alma İşlemi Nasıl Yapılır ?
Hosting Yönetimi ekranında Otomatik Yedek Alma işlemi aşağıdaki kısımdan yapılmaktadır.
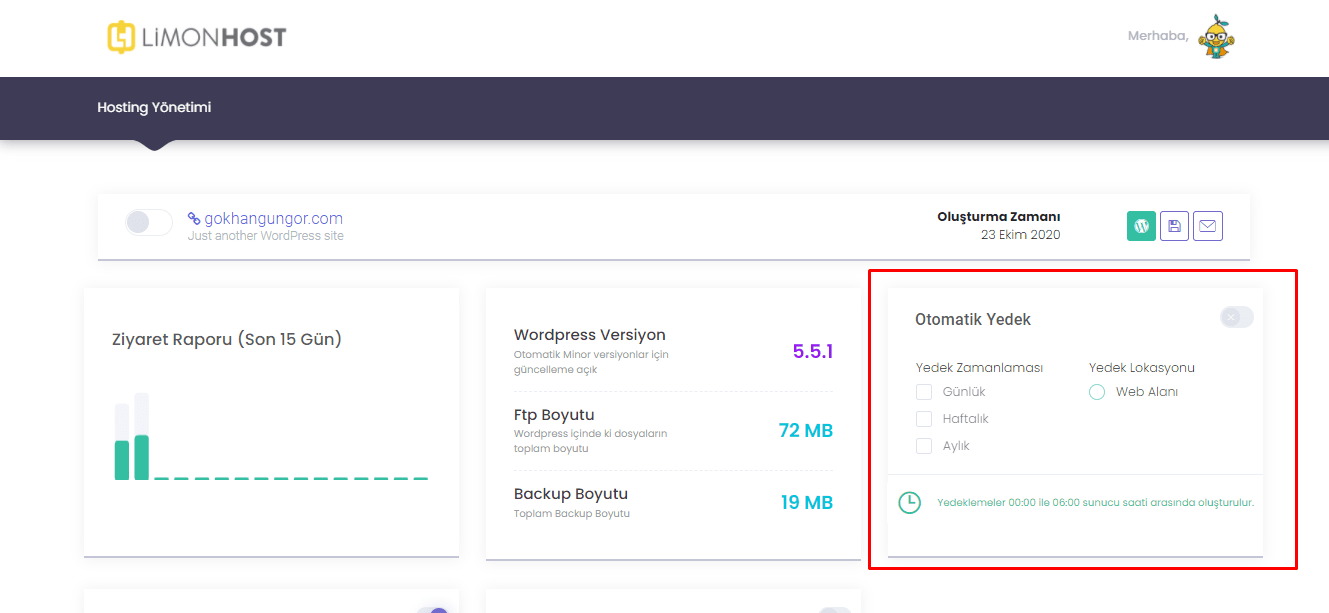
Öncelikle Otomatik Yedek özelliğini aktif ediyoruz. Otomatik Yedek Alma özelliğini aktif ettikten sonra Yedek Zamanlaması kısmından yedeğimizin Günlük, Haftalık ya da Aylık olarak hangi zaman içerisinde otomatik alınması gerektiğini seçiyoruz. Bu seçeneklerin hepsini seçerek, Günlük, Haftalık ve Aylık olarak web sitemizin yedeğini otomatik alabiliriz.
Not : Yedekleme işlemleri Gece 00:00 ile, Sabah 06:00 arasında alınmaktadır.
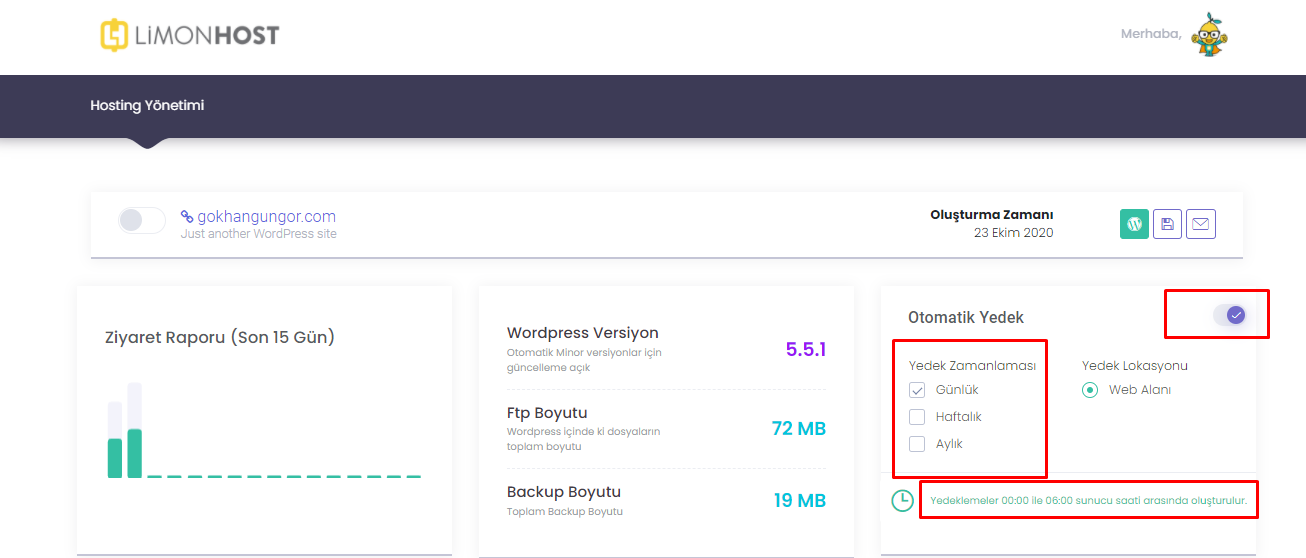
Otomatik Güncelleme İşlemi Nasıl Yapılır ?
Hosting Yönetim panelinde yapabileceğiniz güzel özelliklerden bir tanesi de Otomatik Güncelleme özelliğidir. Bu özellik sayesinde, WordPress yazılımı tarafından ister tüm güncellemeleri ister Minor ve Güvenlik güncellemelerini gerçekleştirebilirsiniz.
Not 1 : Kullanmış olduğunuz yazılım 5.4.0 diyelim. WordPress 5.4.1 sürümünü çıkarttığında bu güncellemeye Minor adı verilir.
Not 2 : Kullanmış olduğunuz yazılım 5.4.0 diyelim. WordPress 5.5.0 sürümünü çıkarttığında ise buna Major adı verilir.
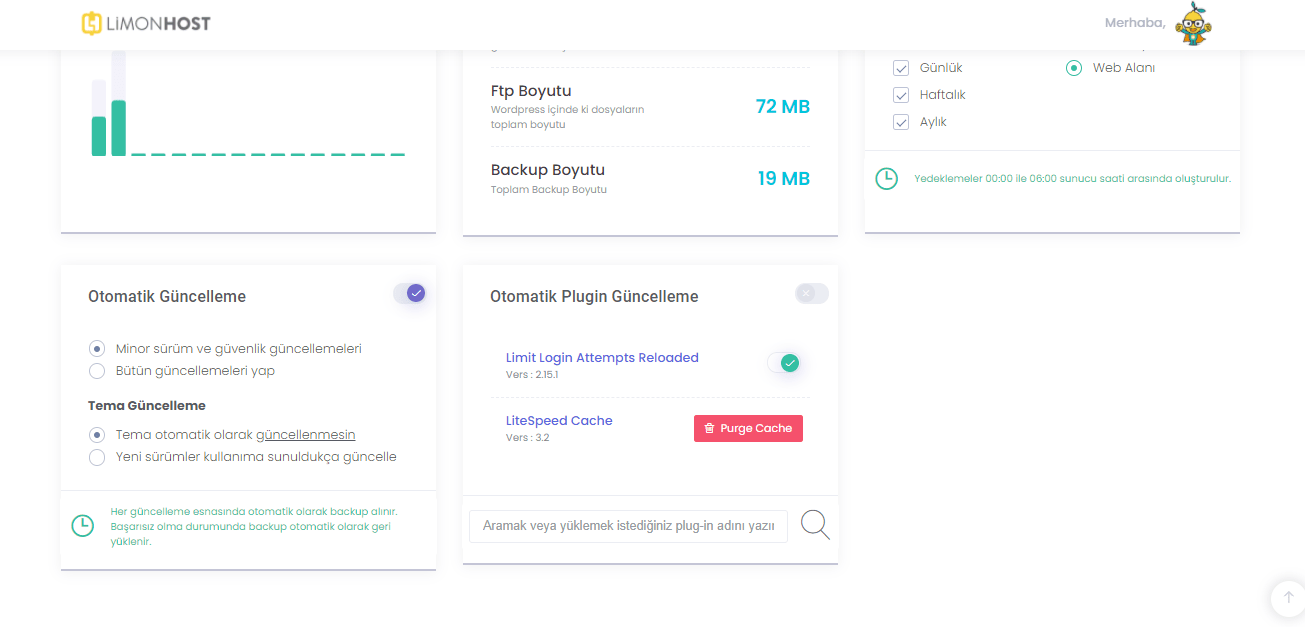
Ayrıca Otomatik Güncelleme özelliğini aktif ederek ister kullanmış olduğunuz WordPress Teması’ nı otomatik güncelleme özelliğini kapatabilirsiniz. İsterseniz de kullanmış olduğunuz tema için çıkan yeni sürümleri kontrol ederek güncelleme işlemi yapabilirsiniz.
Otomatik Plugin Güncelleme Nasıl Yapılır ?
Otomatik Plugin / Eklenti Güncelleme özelliği sayesinde WordPress hesabınıza daha öncesinde kurduğunuz plugin veya eklentileri otomatik olarak güncelleyebilirsiniz. Bunun için yapmanız gereken tek işlem Otomatik Plugin Güncelleme özelliğini aktif etmeniz gerekmektedir. Otomatik Plugin Güncelleme özelliği sayesinde istediğiniz pluginin otomatik güncellemesini aktif edebilir ya da pasif durumuna alabilirsiniz.
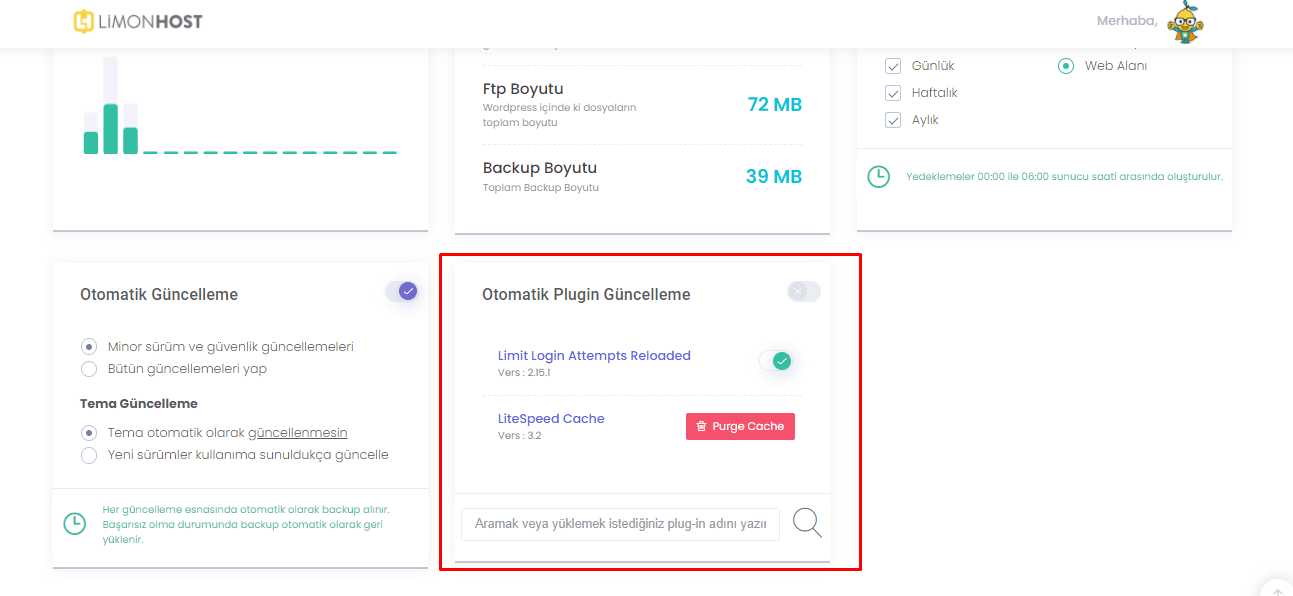
Ayrıca Otomatik Plugin Güncelleme kısmından yüklemek istediğiniz bir eklenti olması durumunda Arama kısmından eklemek istediğiniz plugin / eklentiyi aratıp yükleyebilirsiniz. Aşağıdaki adımları takip ederek Plugin / Eklenti Ekleme işlemini başarılı bir şekilde gerçekleştirebilirsiniz.
Adım 1 :
Aşağıdaki resimde belirtilen kısımdan aramak istediğiniz eklentiyi yazınız ve arama çubuğuna tıklayınız.
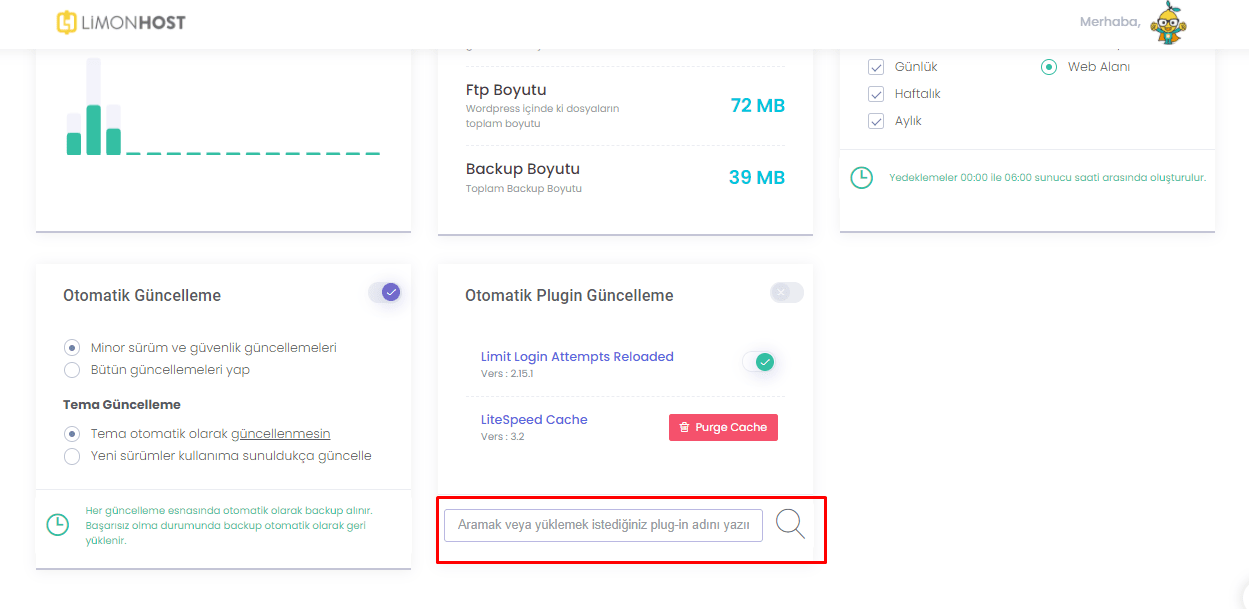
Adım 2 :
Örnek olması amacıyla burada Jetpack eklentisinin kurulum işlemi gösterilecektir. Arama kısmına Jetpack yazıp ara çubuğuna tıkladıktan sonra bir kaç saniye içinde Plugin / Eklenti Arama penceresi gelecek. Bu pencereden size uygun olan eklentiyi seçerek Hemen Kur butonuna tıklamanız gerekmektedir.
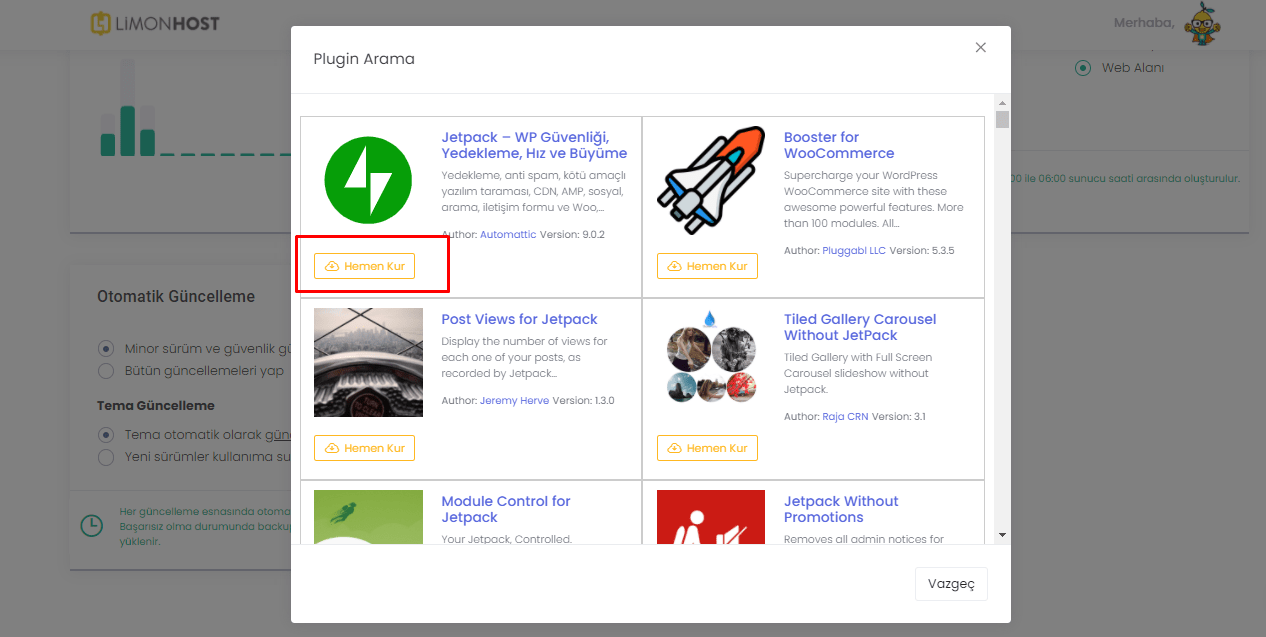
Adım 3 :
Eklentiyi Kur butonuna tıkladıktan sonra saniyeler içerisinde eklenti kurulumu tamamlanacaktır.
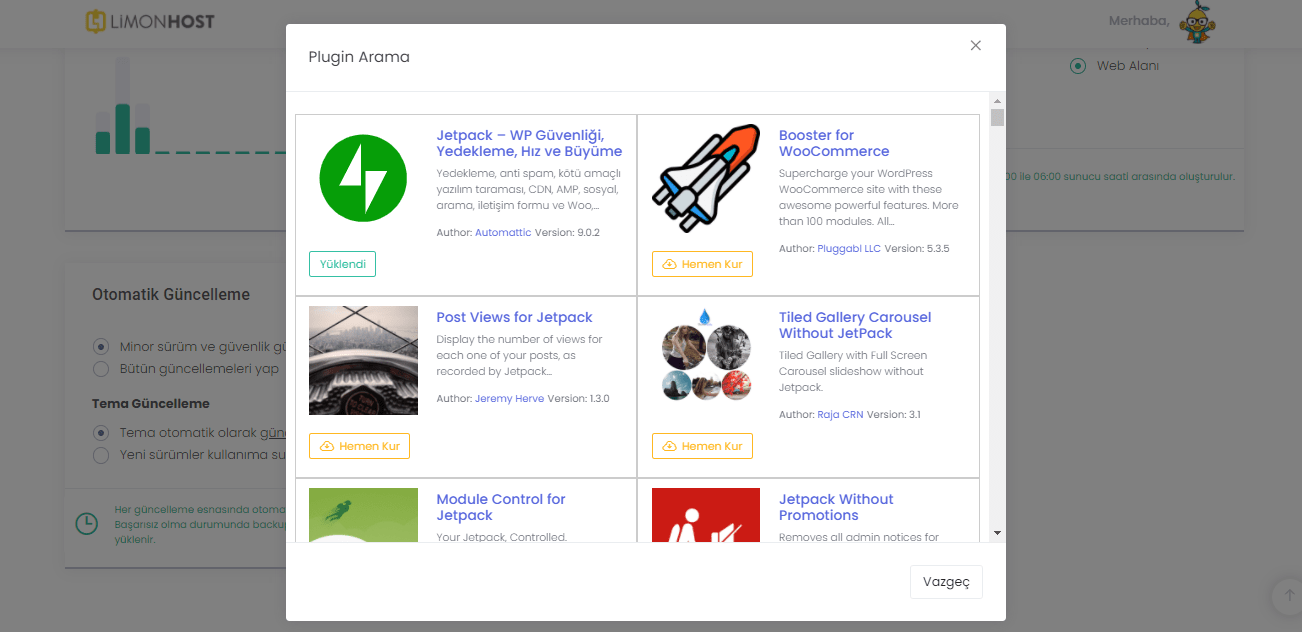
Adım 4 :
Eklenti kurulduktan sonra Vazgeç butonuna tıklayarak sayfayı kapatabilirsiniz. Sayfayı kapatıp bir kez sayfanızı yenilemeniz durumunda yüklediğiniz plugin / eklenti özelliğini Otomatik Plugin Güncelleme kısmında göreceksiniz. Burada eklentiyi ister otomatik güncellemesini aktif ya da pasif edebilir , isterseniz de kaldırabilirsiniz.
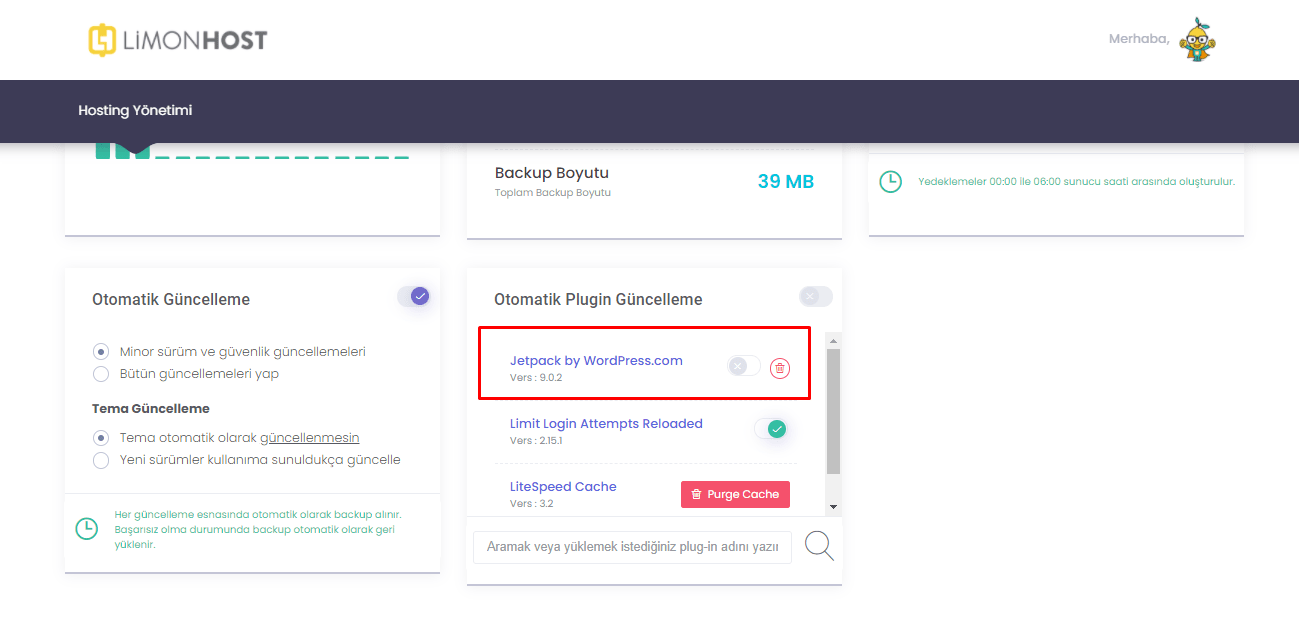
FastWP Hosting Paketinde cPanele Giriş Nasıl Yapılır ?
Limonhost.net müşteri panelimize giriş yaptıktan sonra ardından Hizmetler kısmından Hosting paketimiz için Ürün Yönetimi butonuna tıklıyoruz. Daha sonrasından Hosting Yönetim sayfasına ulaştıktan sonra Diğer butonuna ve ardından cPanel Yönet seçeneğine tıklayarak cPanel’ e giriş yapabiliriz.
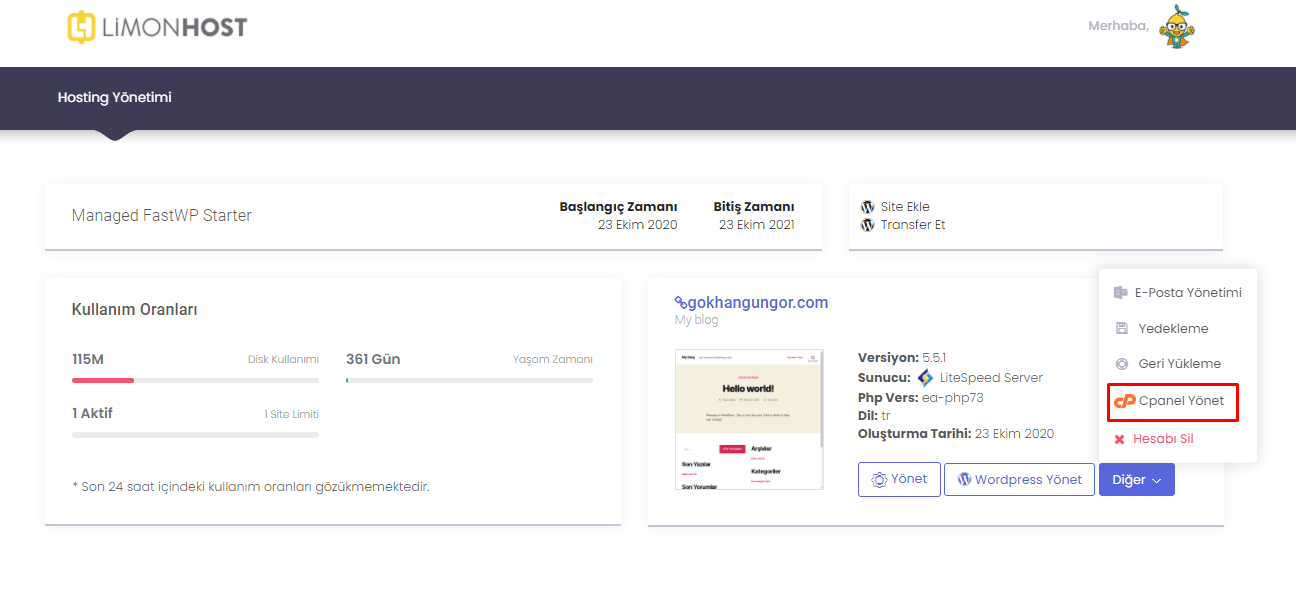
Alınan Backup Geri Yükleme işlemi Nasıl Yapılır ?
Hesabınız üzerinden daha önce almış olduğunuz Backup (Yedek) dosyanızı bir kaç tıklama yaparak geri yükleyebilirsiniz. Limonhost.net sayfasına giriş yaptıktan sonra Hosting Yönetim ekranınızdan Backup dosyanızı yükleyebilirsiniz. Aşağıdaki adımları takip ederek Backup yükleme işlemini gerçekleştirebilirsiniz.
Adım 1 :
Hesabınıza giriş yaptıktan sonra Ürün Yönetim butonuna tıklayınız ve Hosting Yönetim ekranınızı açınız. Ardından Diğer butonuna ve Geri Yükleme seçeneklerine tıklayınız.
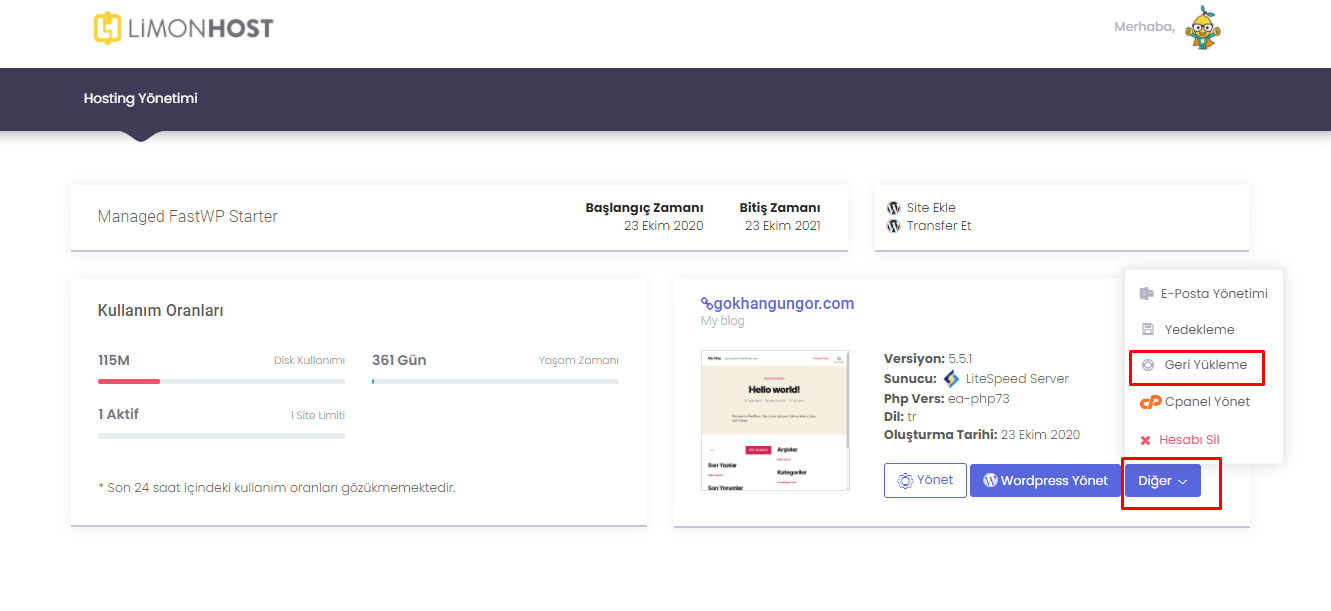
Adım 2 :
Karşımıza daha önce alınan Backup (Yedek) dosyalarını görebilirsiniz. Yüklemek istediğiniz yedek dosyasını seçiniz ve ardından Geri Yükle butonuna tıklayınız.
Not : Bu ekranda ayrıca silmek istediğiniz yedek dosyasını çarpı ( X )’ ya tıklayarak silebilirsiniz.
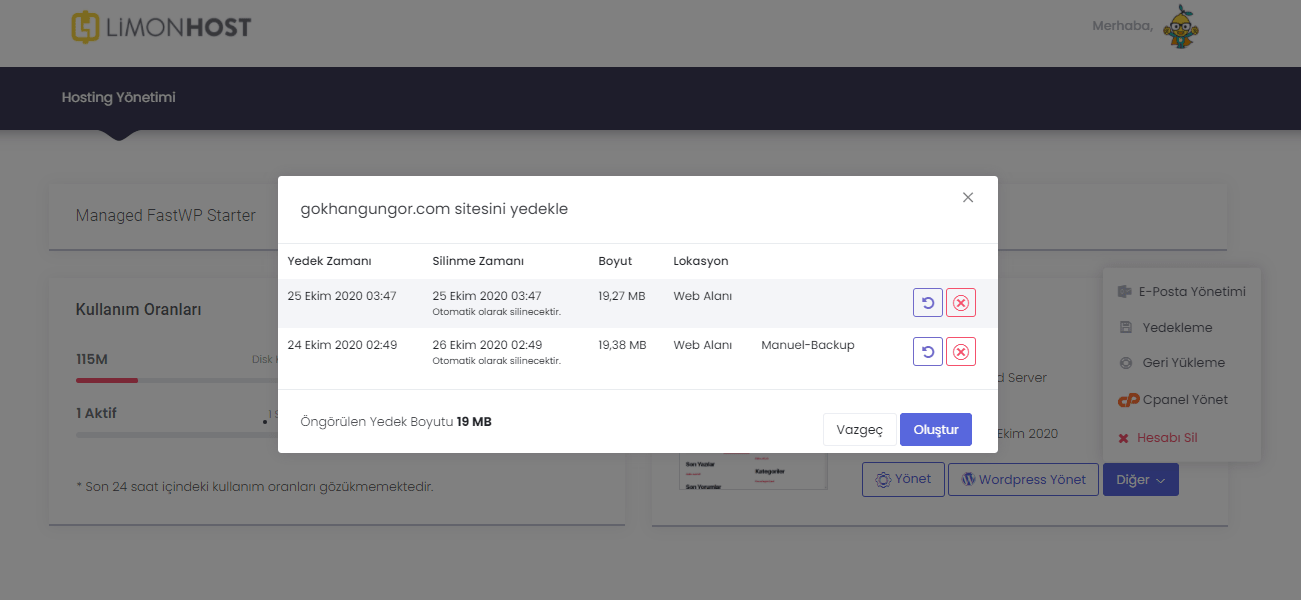
Adım 3 :
Geri Yükle butonuna tıkladıktan sonra karşımıza Backup Geri Yükleme açılır pencere ekranında çıkan bilgilendirmeyi okuyup ardından Evet, Geri Yükle! butonuna tıklıyoruz.
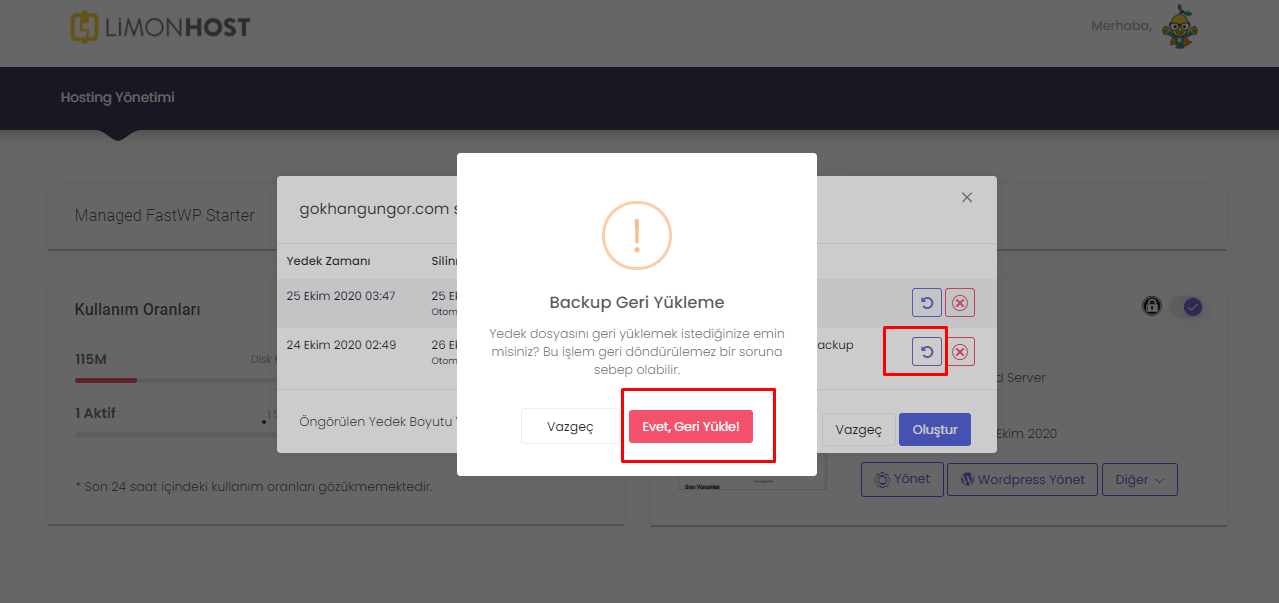
Not : Alınan Backup dosyası boyutuna göre saniyeler içerisinde geri yüklenmiş olacaktır. Evet, Geri Yükle butonuna tıkladığınızda kırmızı kutu içerisinde belirtildiği gibi Geri Yükleniyor şeklinde bir bilgi mesajı verilmektedir. Bu mesaj kaybolduğunda Backup dosyanız yüklenmiş anlamına gelmektedir.