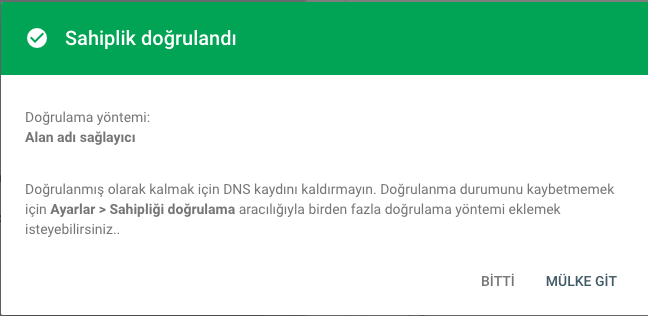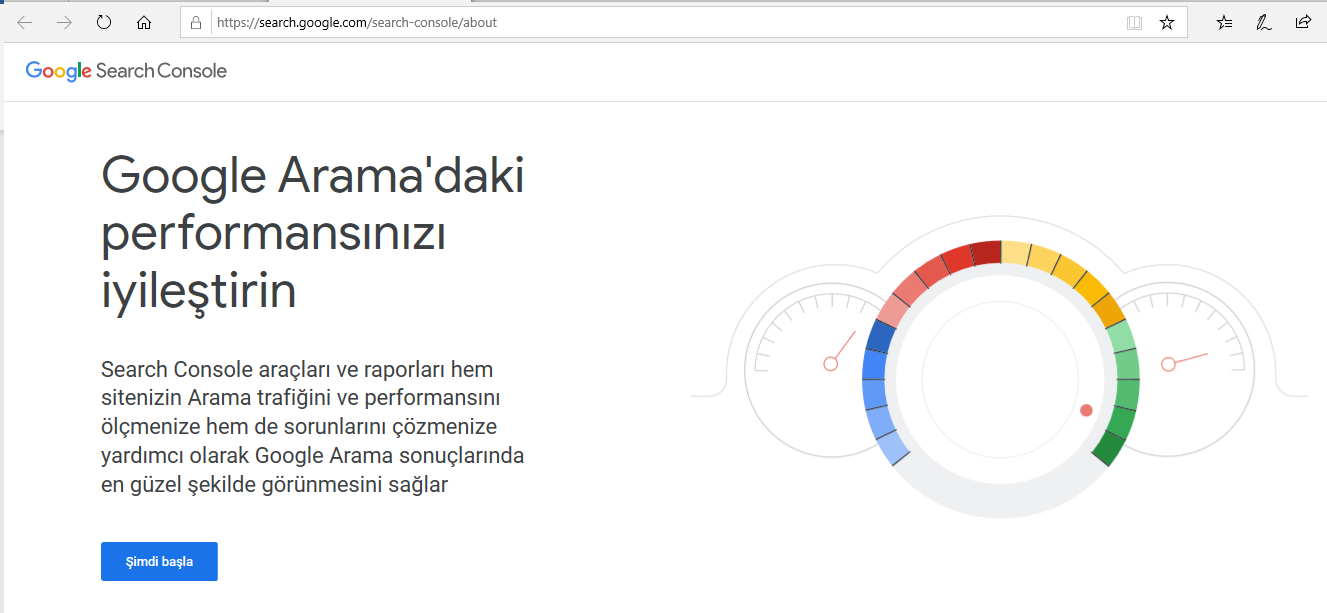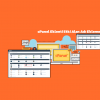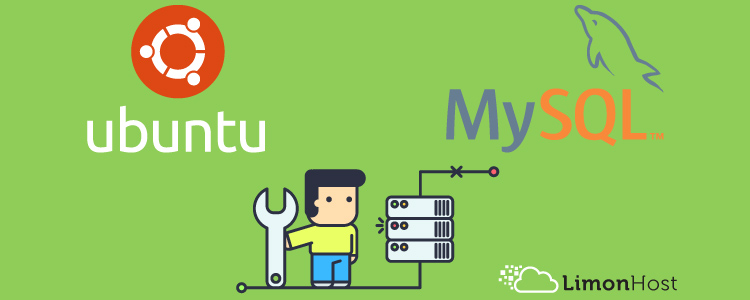Satın almış olduğumuz alan adımızı Google Search Console’a aşağıdaki adımları takip ederek ekleyebiliriz.
Adım 1 :
Öncelikle https://search.google.com/search-console adresine gidiyoruz ve Şimdi Başla butonuna tıklıyoruz.
Adım 2 :
Gmail hesabımıza giriş yapıyoruz.
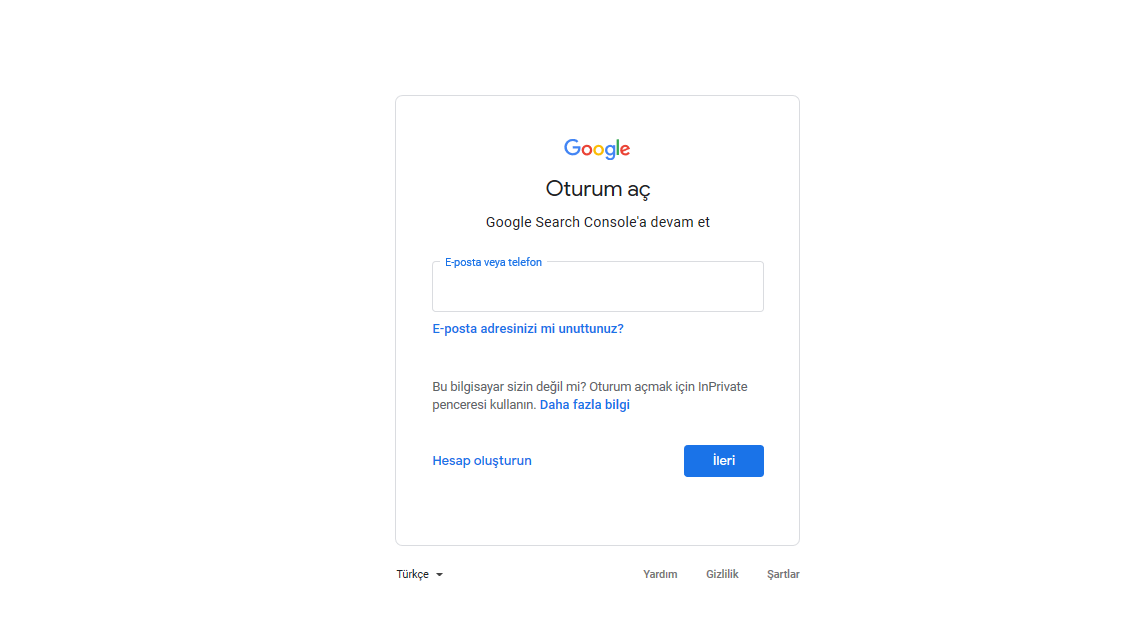
Adım 3 :
Karşımıza 2 seçenekli bir ekran gelecektir. Sağ taraftaki URL Ön Eki başlığı altına alan adımızı örnek : https://limonhost.net şeklinde yazalım. (Bu kısma kendi alan adınızı yazmanız gerekmektedir.)
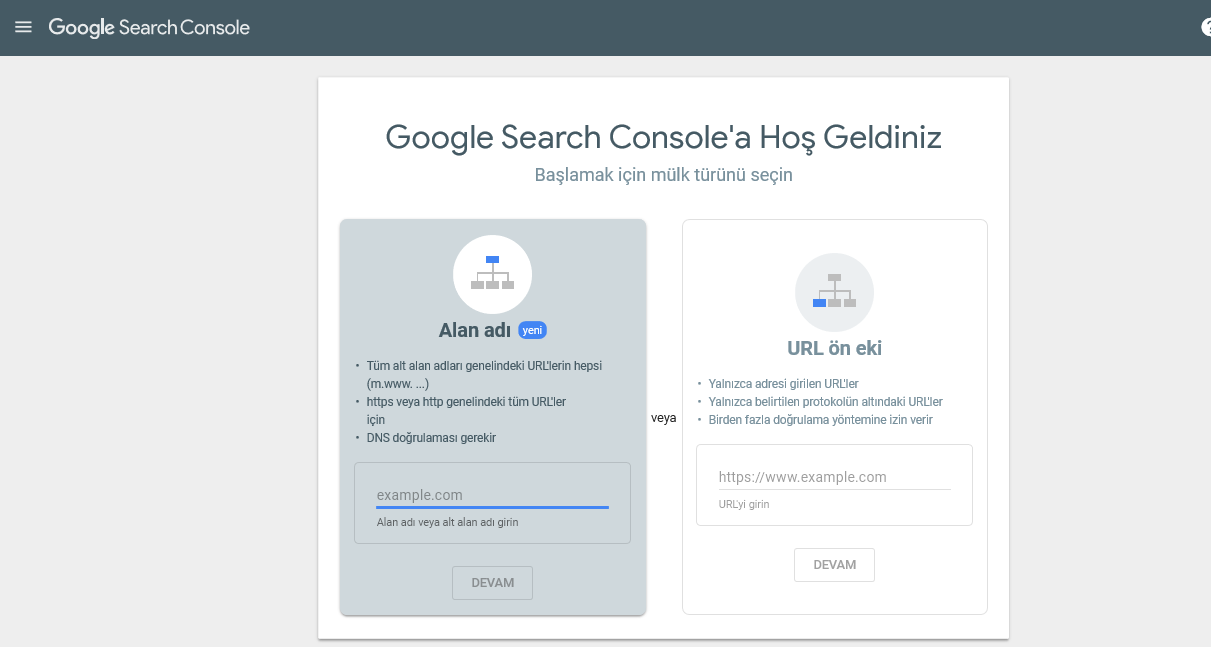
HTML Dosyası ile Doğrulama
Adım 1 :
HTML dosyası doğrulama işlemi için karşımızdaki ekrandan Dosyayı İndirin’in yanında bulunan indirme linkine tıklıyoruz.
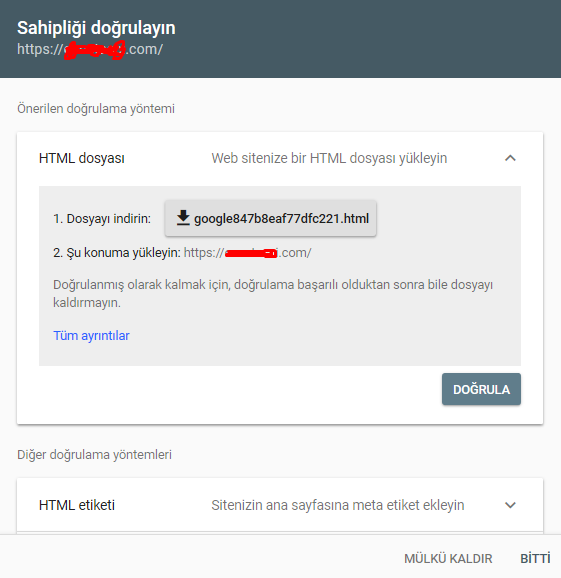
Adım 2 :
Dosyamızı indirdikten sonra cPanel hesabımızı açıyoruz. Ardından Dosya Yöneticisi > public_html adımlarını takip ediyoruz ve public_html içerisine giriyoruz.
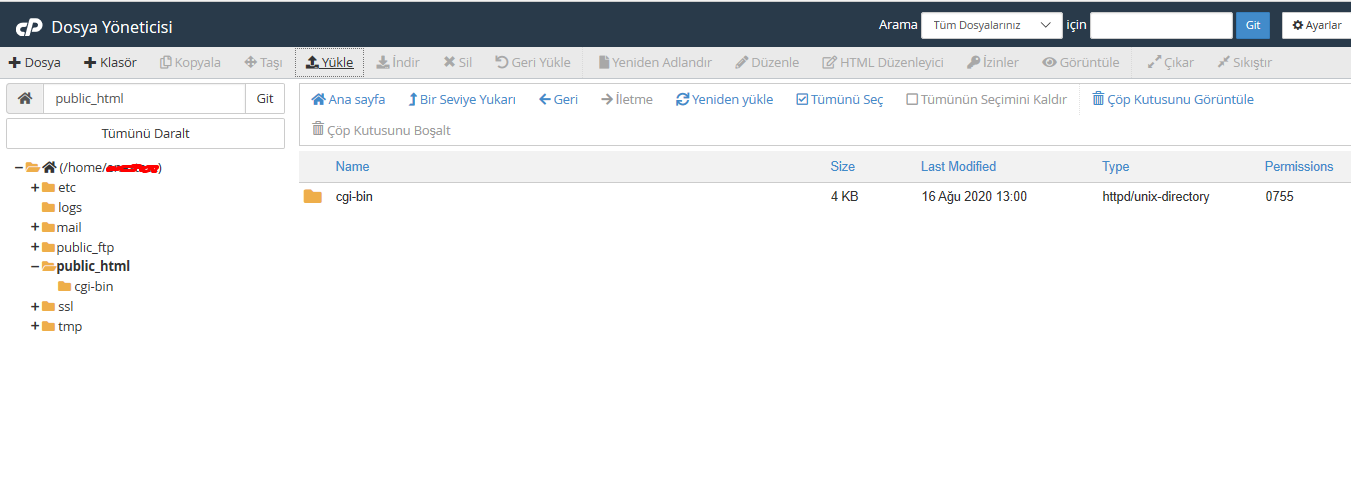
Adım 3 :
Yükle butonuna tıklıyoruz ve ardından Dosya seç butonuna tıklayıp Dosyamızı seçiyoruz ve Aç butonuna tıklıyoruz.
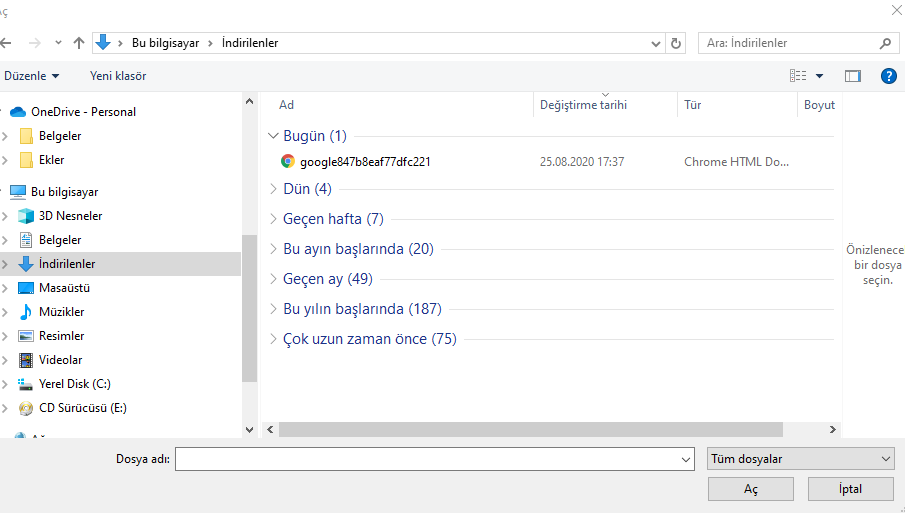
Adım 4 :
Dosyamızı web public_html içerisine ekledikten sonra tekrar mülk doğrulama ekranına geri geliyoruz ve Doğrula butonuna tıklıyoruz.
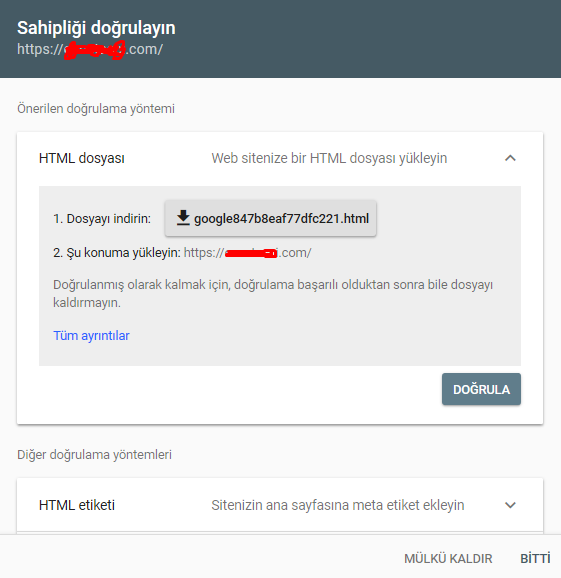
Adım 5 :
Sahiplik Doğrulandı mesajını gördükten sonra işlemi bitirebilir ya da eklediğiniz alan adı ile ilgili kontroller için mülke git butonuna tıklayabilirsiniz.
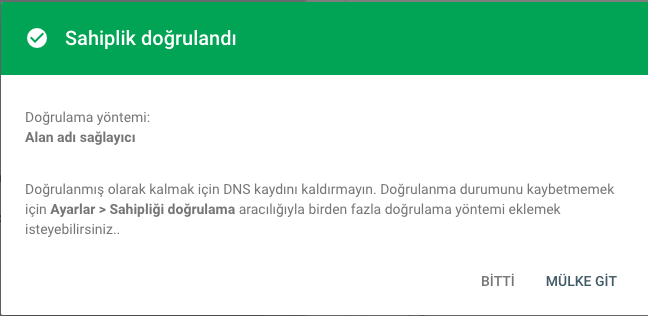
HTML Etiketi ile Doğrulama
HTML etiketi ile mülk doğrulama işlemi için aşağıdaki adımları sırasıyla yapılması gerekmektedir.
Adım 1 :
HTML etiketi başlığı altında bulunan meta etiketini sitemizin anasayfa koduna yerleştirebilmek için Kopyala butonuna tıklayalım.
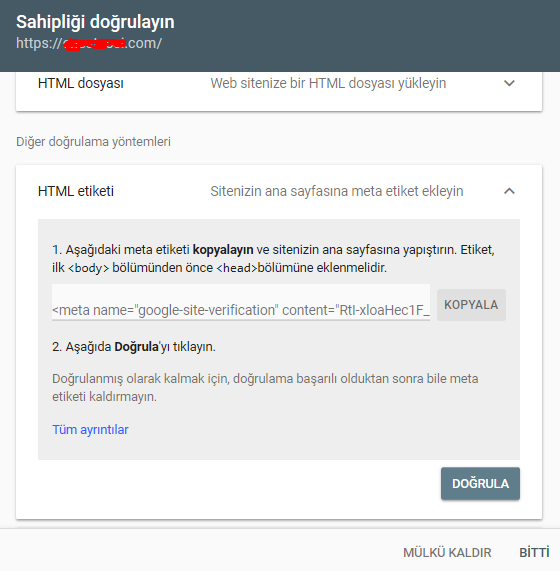
Adım 2 :
Kopyaladığımız meta tagını <head> … </head> komutları arasına ve ilk <bod>komutundan önce yazılması gerekmektedir. Örnek olarak aşağıdaki gibi olmalıdır.
Not : Aktif bir web sitesinin anasayfası aşağıdaki gibi asla olmaz. Burada mantık anlaşılması için aşağıdaki gibi bir ekran görüntüsü paylaşılmıştır.
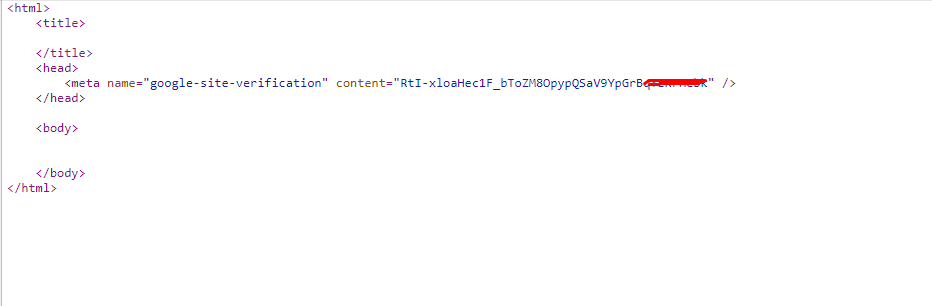
Adım 3 :
Mülk doğrulama ekranına tekrar geri geliyoruz. Doğrulama butonuna tıklıyoruz.
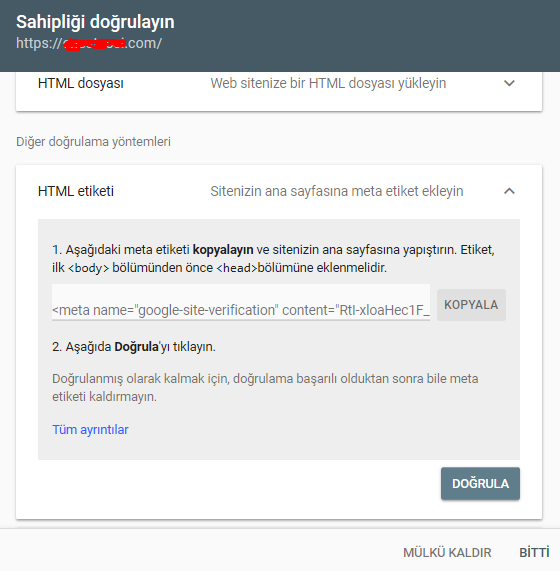
Adım 4 :
Doğrulama butonuna tıkladıktan sonra eğer HTML etiketini doğru bir şekilde anasayfanıza eklediyseniz aşağıdaki gibi Sahiplik Doğrulandı şeklinde mesaj almanız gerekmektedir. Doğrulama işlemini Bitir diyerek bitirebilir ya da Mülke Git diyerek alan adınızı kontrol edebilirsiniz.
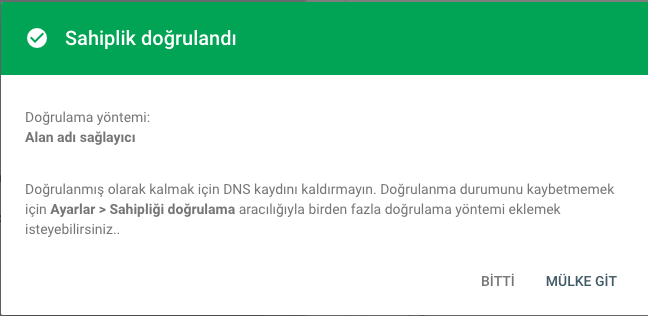
Analytics Hesabı ile Doğrulama
Aşağıdaki adımları sırasıyla takip ederek Analytics hesabı ile mülk doğrulama işlemini başarılı olarak gerçekleştirebilirsiniz.
Adım 1 :
- Madde de bulunan analytics.js veya gtag.js bağlantılarına tıklayalım. (Bu makale analytics.js bağlantısı üzerinden anlatılmıştır.)
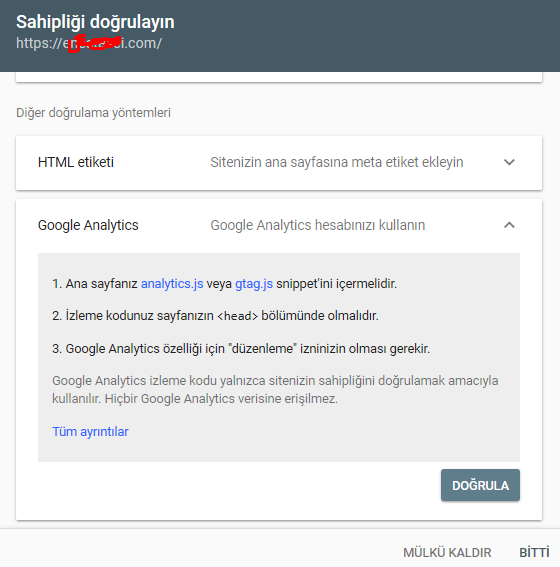
Adım 2 :
Karşımıza gelen sayfada <!– Google Analytics –> ve <!– End Google Analytics –> arasında bulunan komutlarını kopyalıyoruz.
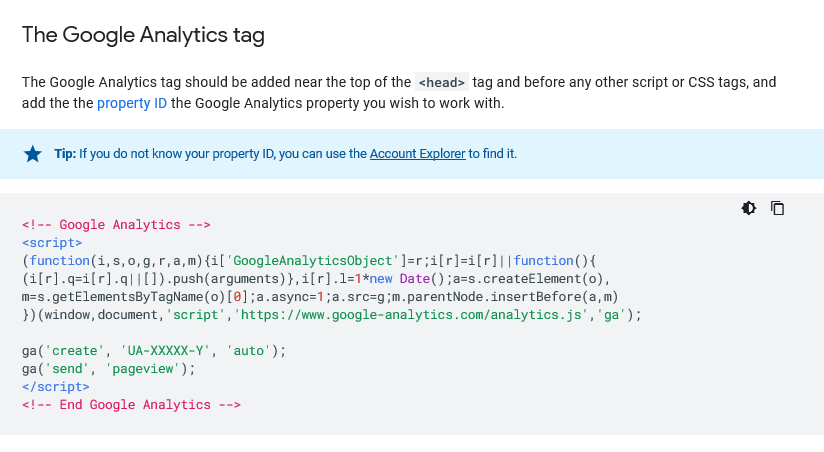
Adım 3 .
Kopyaladığımız script komutlarını <head> ve </head> tagları arasına yapıştırıyoruz.
Not : Aşağıdaki komut boş bir web sitesi üzerinde mantık anlaşılabilmesi için anlatılmıştır.
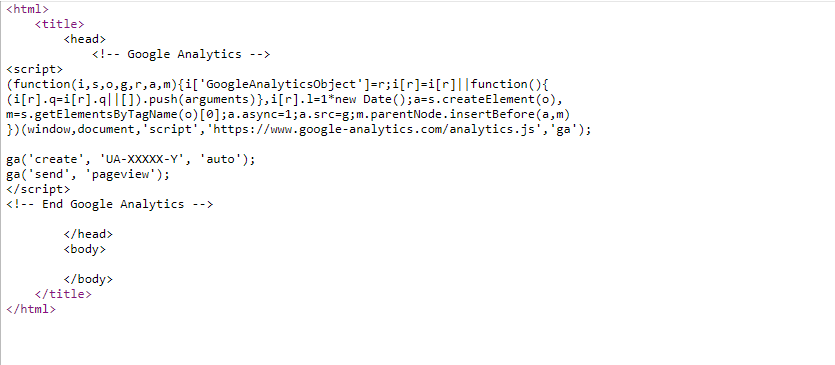
Adım 4 :
Kodumuzu ekledikten sonra tekrar Mülk Ekleme sayfamıza geri geliyoruz ve Doğrula butonuna tıklıyoruz.
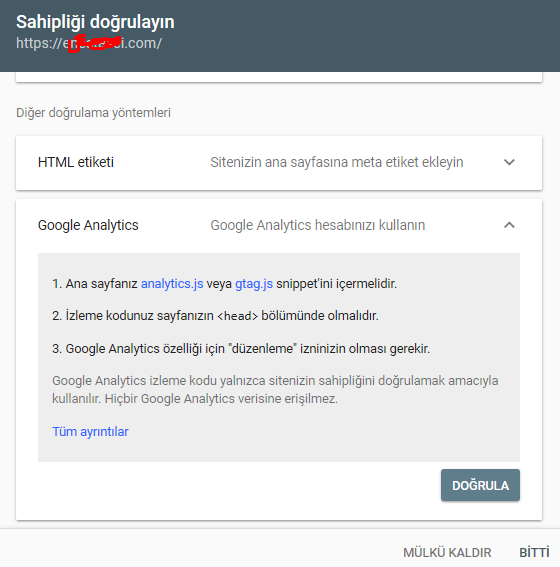
Adım 5 :
Kodumuzu başarılı bir şekilde eklememiz durumunda Sahiplik Doğrulandı şeklinde mesaj almamız gerekmektedir. Bitti butonuna tıklayarak doğrulama işlemini tamamlıyoruz.
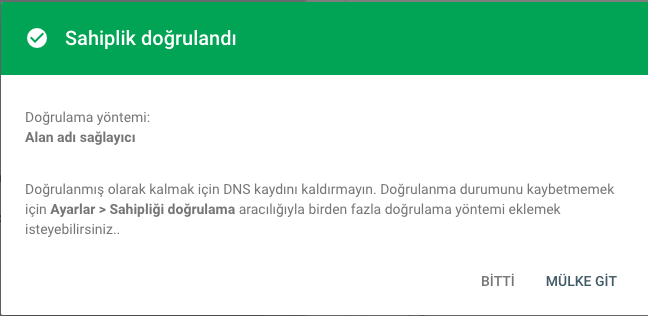
Google Etiket Yöneticisi ile Doğrulama
Diğer doğrulama yöntemlerine kıyasla Google Etiket Yöneticisi ile doğrulama işlemi biraz farklıdır. Aşağıdaki adımları sırasıyla takip etmeniz durumunda Google Etiket yöneticisi ile doğrulma işlemini başarılı bir şekilde gerçekleştirebilirsiniz.
Adım 1 :
Google Etiket Yöneticisi ile mülk doğrulama işlemi için Featured Snippet (Öne Çıkan Snippet / Kapsayıcı Snippet olarak da geçmektedir.) kullanılması gerekmektedir. Google Etiket Yöneticisi‘nin 1. maddesinde bulunan Kapsayıcı Snippet bağlantısına tıklıyoruz.
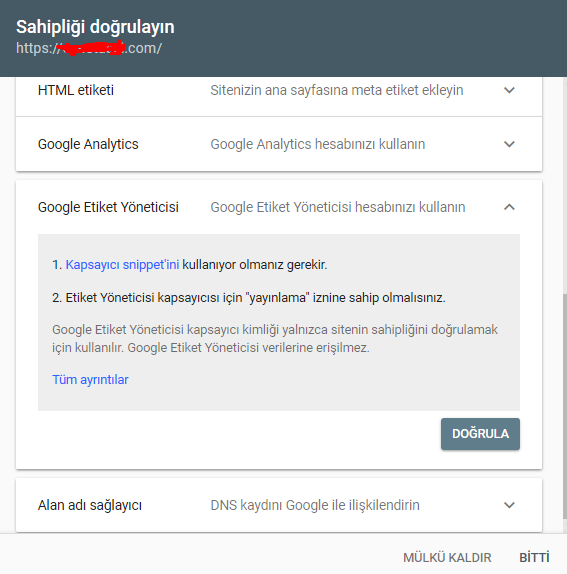
Adım 2 :
Bağlantıya tıkladıktan sonra karşımıza gelen Etiket Yöneticisi’ni Kurma ve Yükleme sayfasında adım adım işlemlerin nasıl yapılacağı hakkında bilgi ve video anlatımı yer almaktadır.
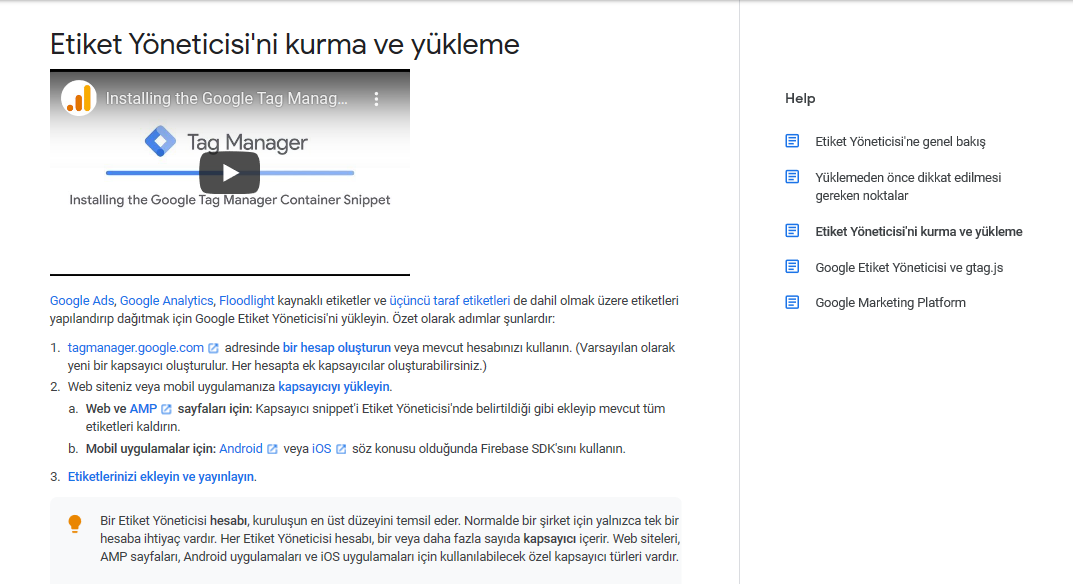
Adım 3 :
Yukarıda anlatılan adımlara göre ilk yapmamız gereken işlem tagmanager.google.com linkine tıklıyoruz ve açılan sayfadan bir hesap oluşturmamız gerekiyor. Bunun için Hesap Oluştur butonuna tıklıyoruz.
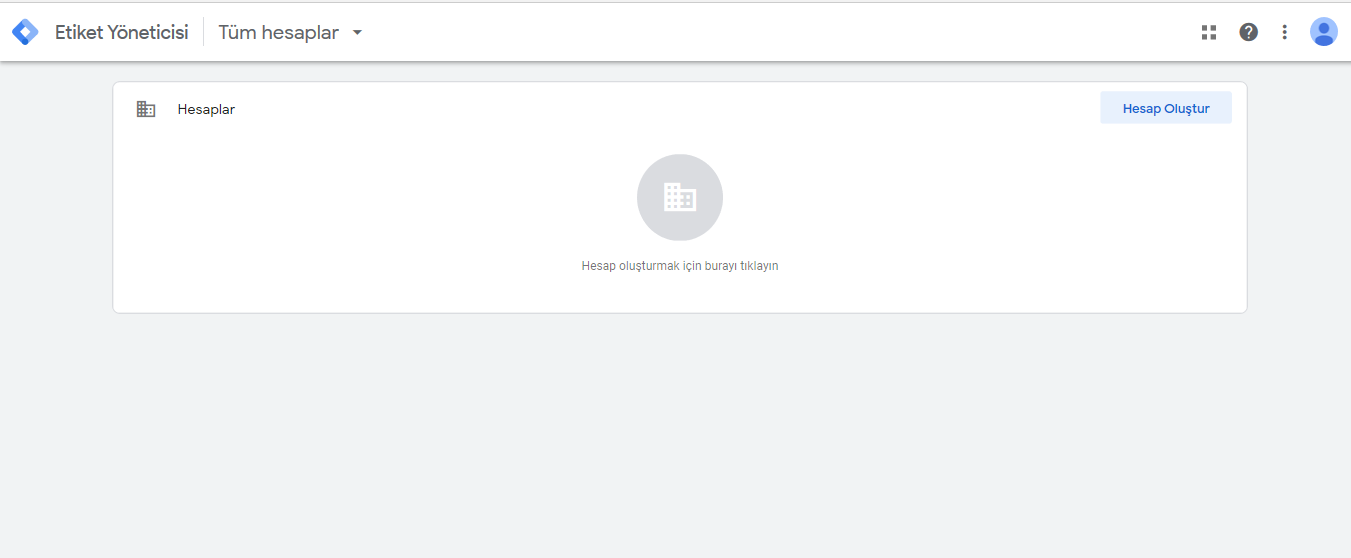
Adım 4 :
Gerekli boş alanları kendimize uygun bir şekilde düzenliyoruz ve Oluştur butonuna tıklıyoruz.
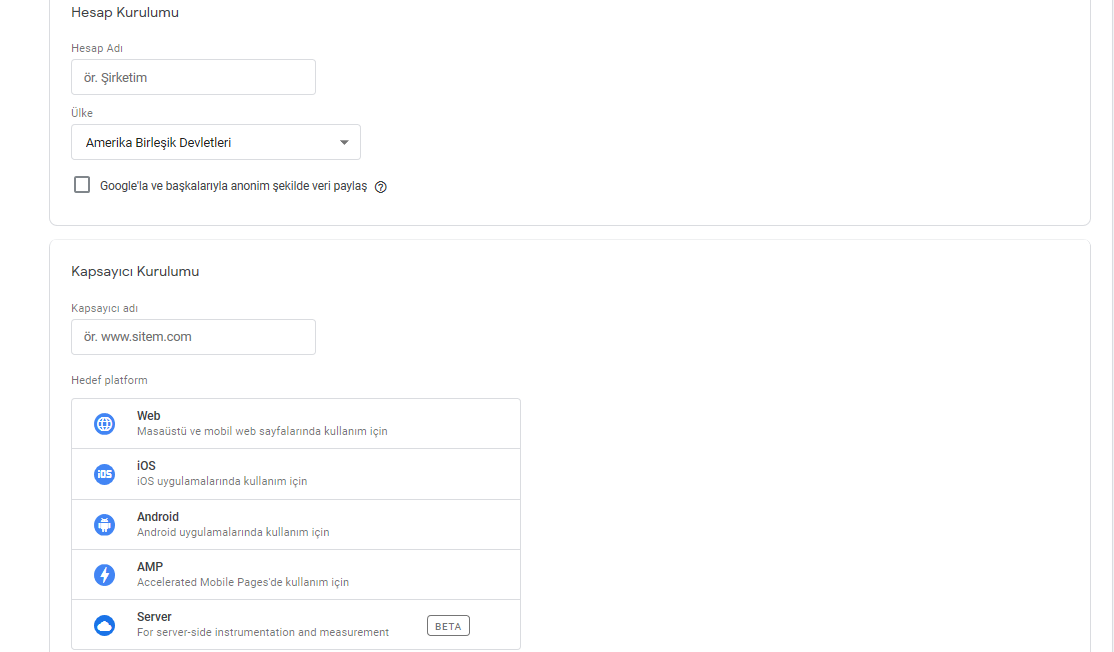
Adım 5 :
Oluştur butonuna tıkladıktan sonra karşımıza Google Etiket yöneticisi Hizmet Şartları Sözleşmesi sayfası karşımıza gelmektedir. En alt kısımda bulunan
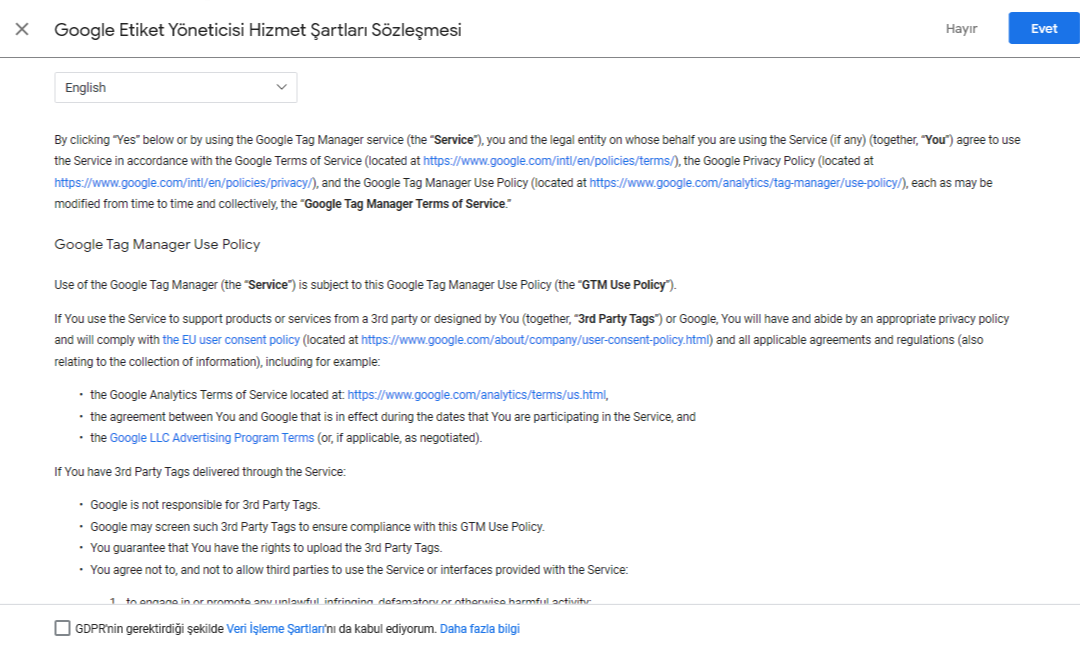
Adım 6 :
Google Etiket yöneticisi Hizmet Şartları Sözleşmesi’ ni onayladıktan sonra karşımıza bir açılır pencere gelecektir. Bu pencerede 2 farklı kod satırı bulunmaktadır.
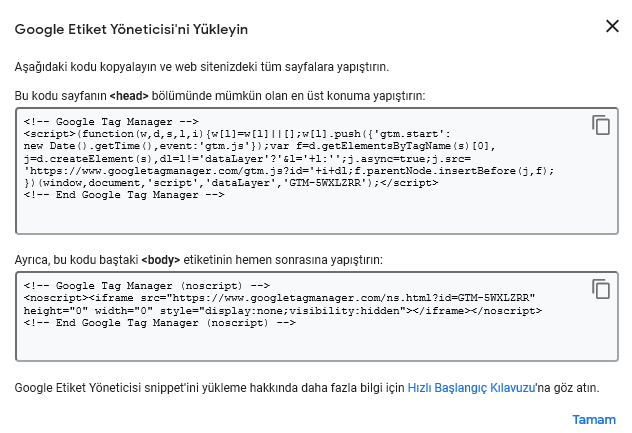
Adım 7 :
Açılır pencerede bulunan üst kısımdaki kod satırını <head> </head> tagları arasındaki en üst konumdaki kısma yapıştırıyoruz.
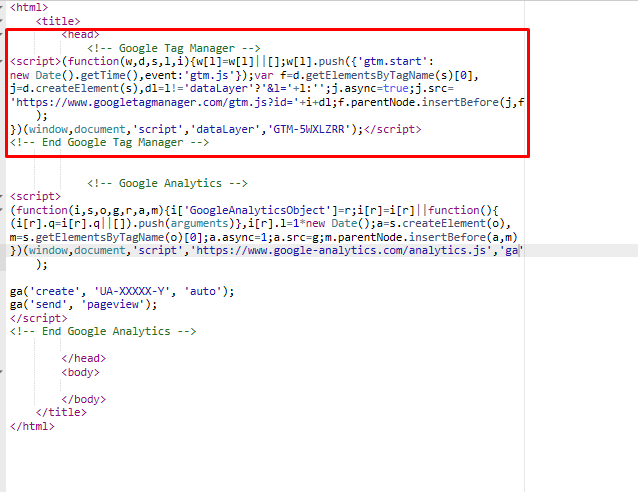
Adım 8 :
Şimdi sıra alt kısımda bulunan kodumuzu kopyalıyoruz ve ardından <body> </body> taglarının ilk kod satırı olacak şekilde yapıştırıyoruz.
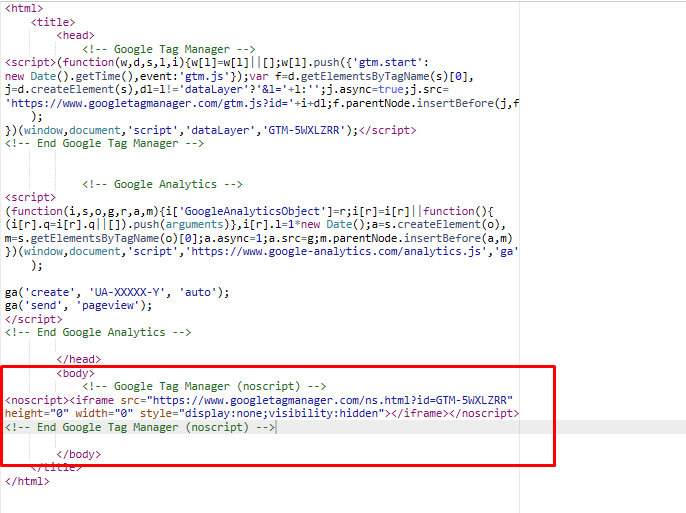
Adım 9 :
Kodlarımı yapıştırdıktan sonra tekrar mülk doğrulama ekranına geri geliyoruz ve Doğrula butonuna tıklıyoruz.
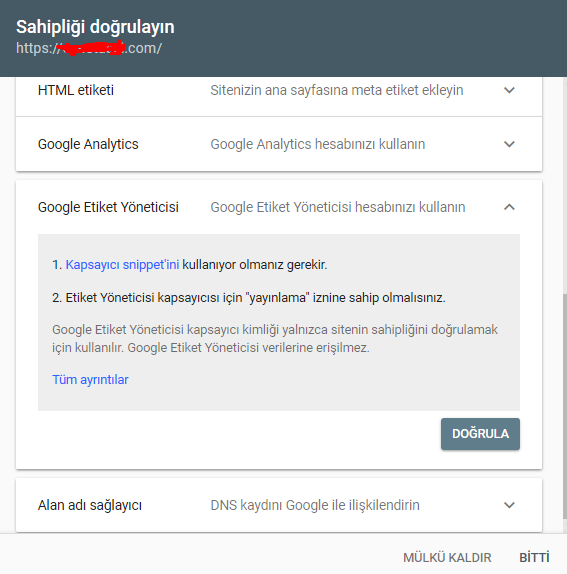
Adım 10 :
Yukarıdaki adımları sırasıyla gerçekleştirmeniz ve kodları doğru bir şekilde eklemeniz durumunda Doğrula butonuna tıkladıktan sonra aşağıdaki resimde belirtildiği gibi Sahiplik doğrulandı şeklinde bir pencere gelecektir. Bitir butonuna tıklayarak doğrulama işlemini bitirebilirsiniz.
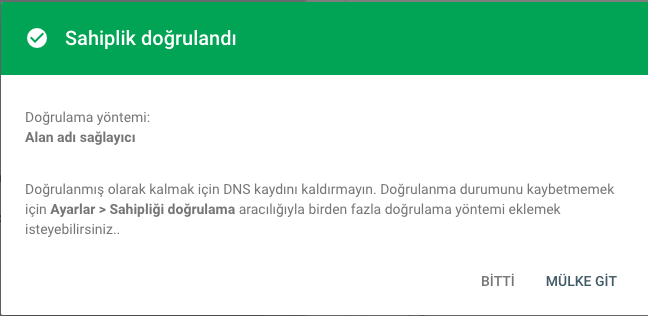
Alan Adı Sağlayıcısı ile DNS Güncelleyerek Doğrulama
Alan adı sağlayıcısı ile DNS güncellemesi yaparak doğrulama işlemeni ne yazık ki her alan adı sağlayıcısı firması tarafından yapılamamaktadır. Her alan adı sağlayıcı firması DNS yapılandırmalarına izin vermeyebilir. Bunun için hosting paketimiz üzerinden bu işlemi gerçekleştirebiliriz. Aşağıdaki adımları takip ederek DNS ile doğrulama işlemini başarılı bir şekilde gerçekleştirebilirsiniz.
Not : Doğrulama işleminin başlığı Alan Adı Sağlayıcısı ile DNS doğrulama geçtiği için başlıkta bu nedenle aynı şekilde yazılmıştır.
Adım 1 :
Alan adı sağlayıcısı ile doğrulama işlemini gerçekleştirmek için TXT kaydımızı kopyalıyoruz.
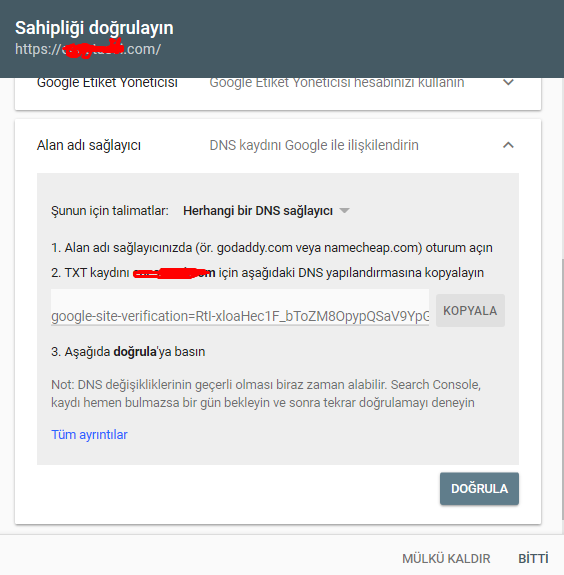
Adım 2 :
Kontrol panelimizi açıyor, kullanıcı adı ve şifremizi giriyoruz. (Bu anlatım cPanel üzerinden anlatılmıştır.)
Adım 3 :
Etki Alanları başlığı altında Zone Editör‘e tıklıyoruz.
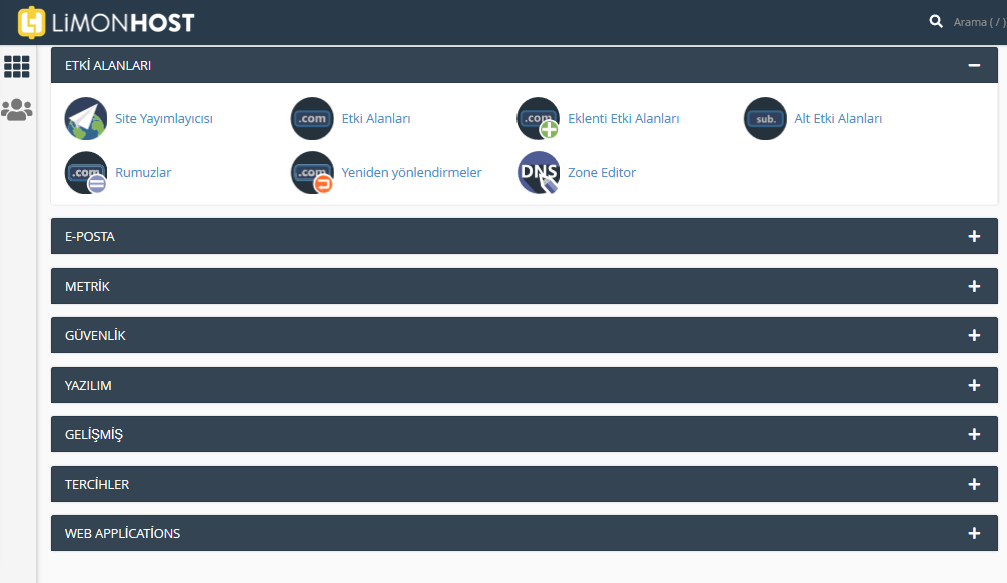
Adım 4 :
Zone Editör kısmından alan adımızın yanında bulunan Yönet butonuna tıklıyoruz.
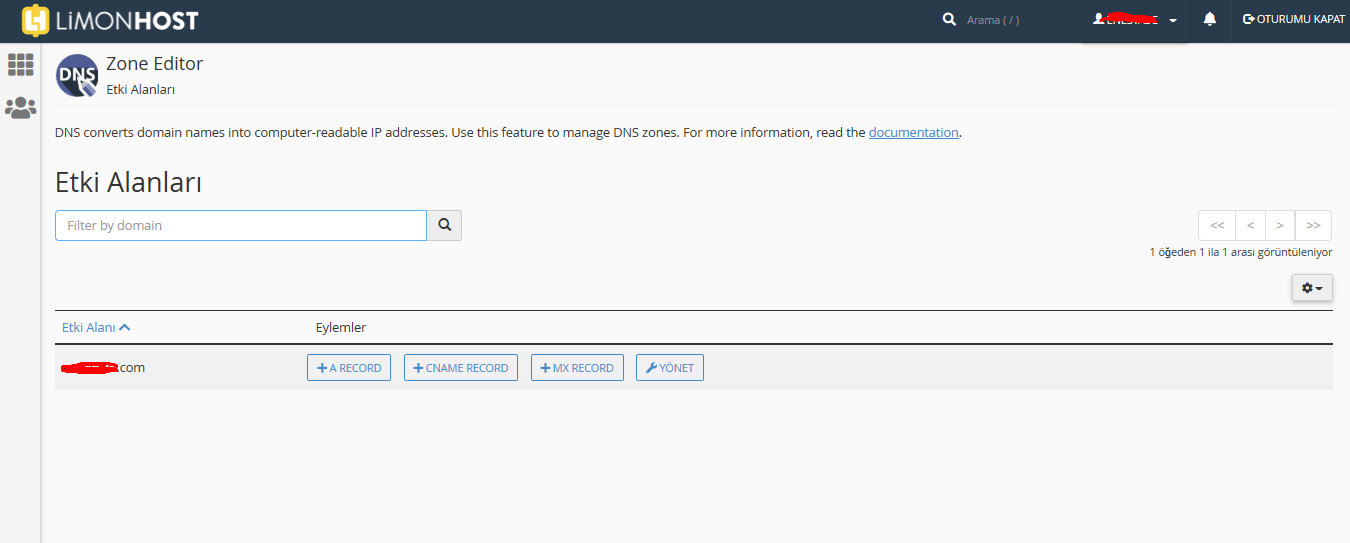
Adım 5 :
Karşımıza DNS kayıtlarımızı düzenleyebileceğimiz bir ekran gelecektir. Burada Kayıt Ekle‘ye tıklayıp Add TXT Record sekmesine tıklıyoruz.
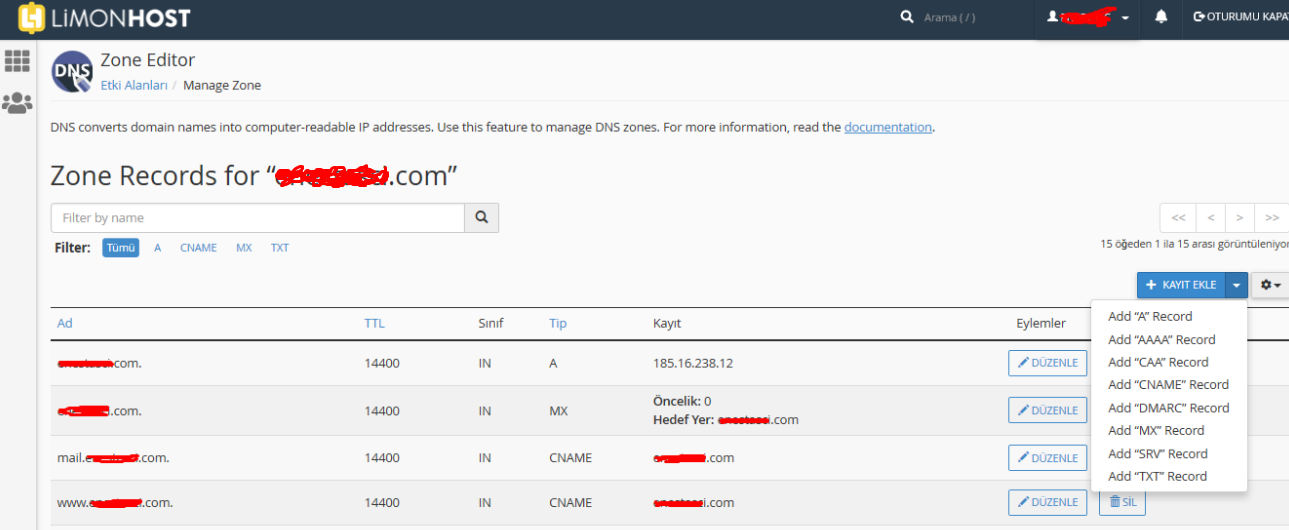
Adım 6 :
Add TXT Record’a tıkladığımızda karşımıza DNS kaydı ekleyebileceğimiz bir sayfa açılacaktır.
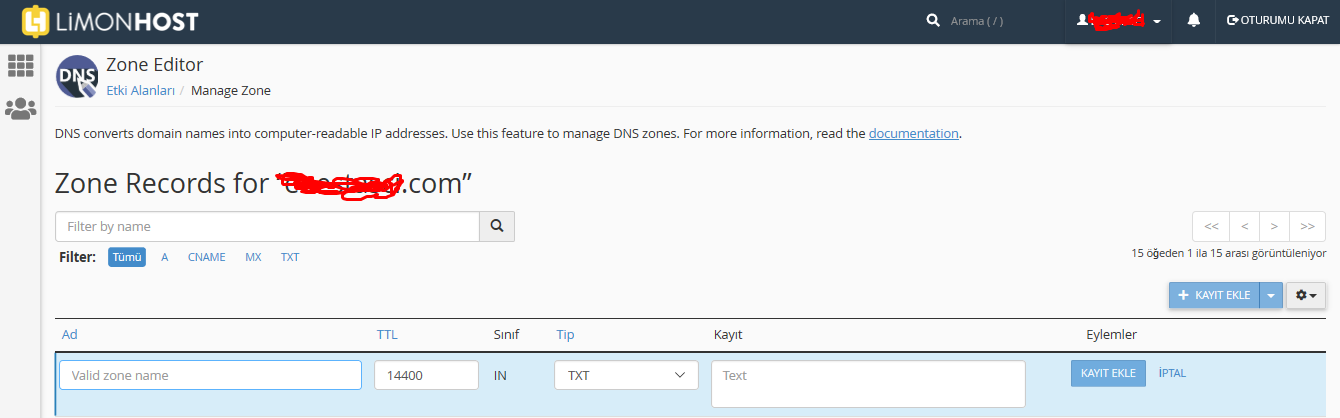
Valid Zone Name : Bu kısma domain adresinizi https:// olmadan yazmanız gerekmektedir. (Örn : limonhost.net)
TTL : Bu değer 14400 şeklinde kalabilir.
Tip : TXT kaydıekleyeceğimiz için TXT seçilmelidir.
Kayıt (Text ) : Bu kısıma da kopyaladığımız TXT kodunu yapıştırıyoruz.
Adım 7 :
Kayıt Ekledikten sonra DNS doğrulama sayfasına tekrar geri dönüyoruz ve Doğrula butonuna tıklıyoruz.
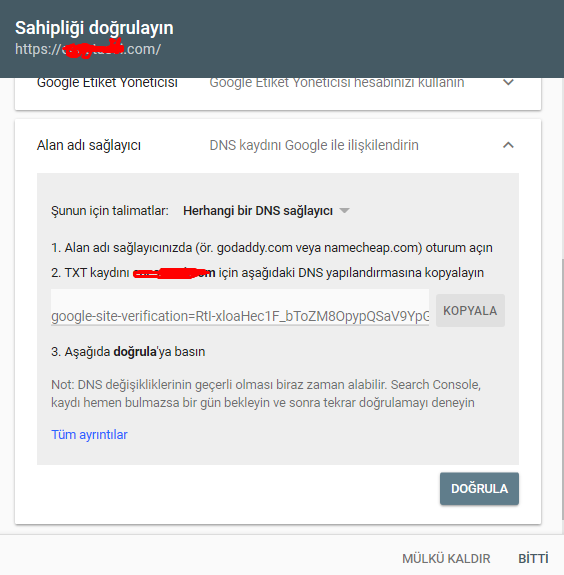
Adım 8 :
İşlemleri doğru bir şekilde gerçekleştirmemiz durumunda aşağıdaki resimde olduğu gibi Sahiplik Doğrulandı mesajı karşımıza gelmesi gerekmektedir. Bitir butonuna tıklayarak işlemlerimizi tamamlamış oluyoruz.