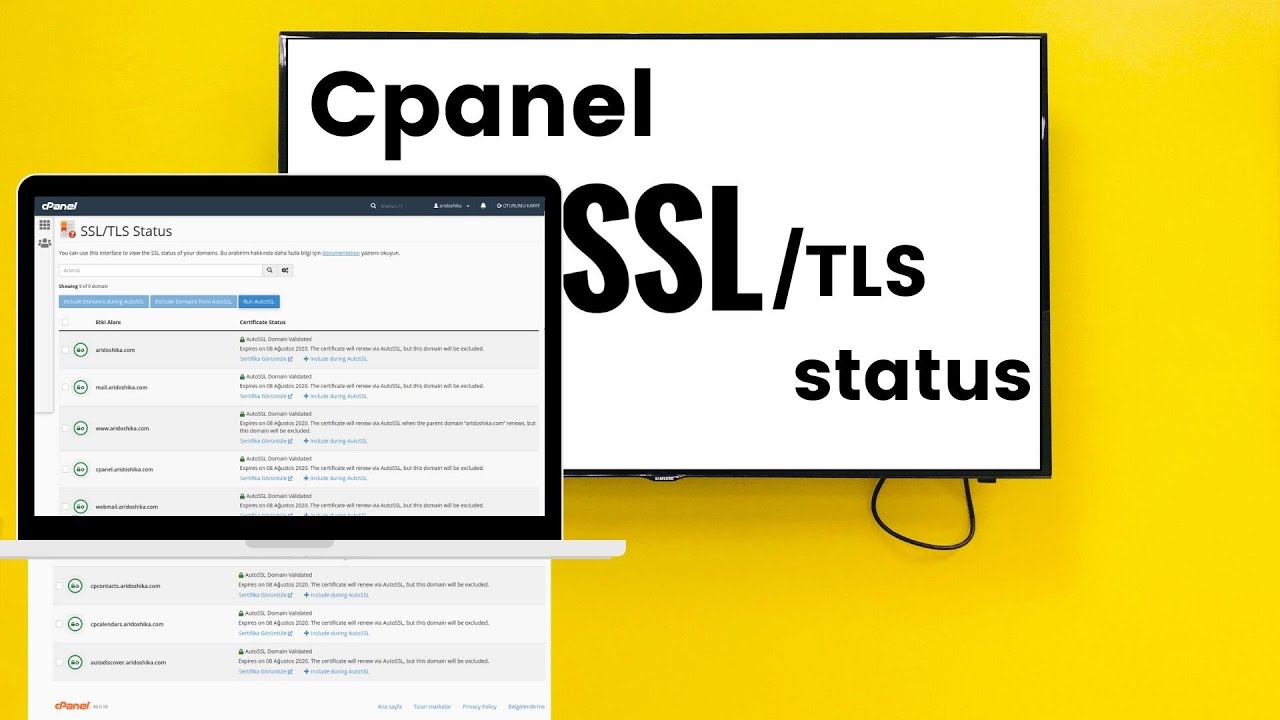Eklenti ile WordPress Yedek Geri Yükleme
Eklenti (UpdraftPlus) ile alınan wordpress yedeğini aşağıdaki adımları sırasıyla takip ederek geri yükleme işlemini yapabilirsiniz.
Adım 1 :
WordPress yönetim panelimize giriş yapıyoruz.
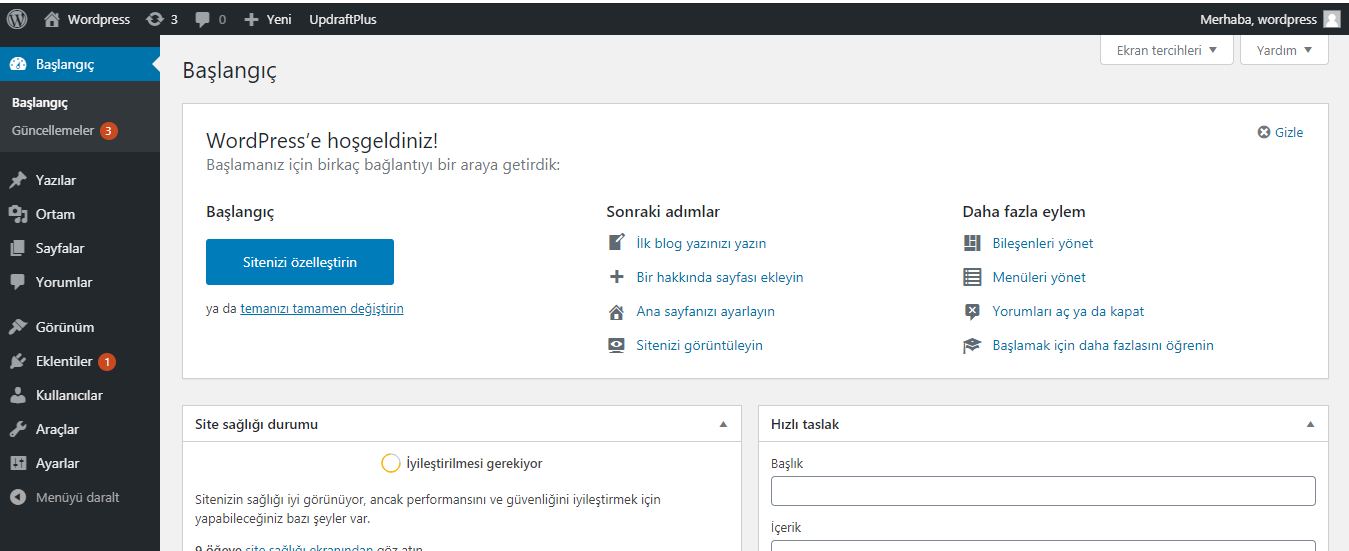
Adım 2 :
Ayarlar kısmından UpdraftPlus Yedekleri sekmesine tıklıyoruz.
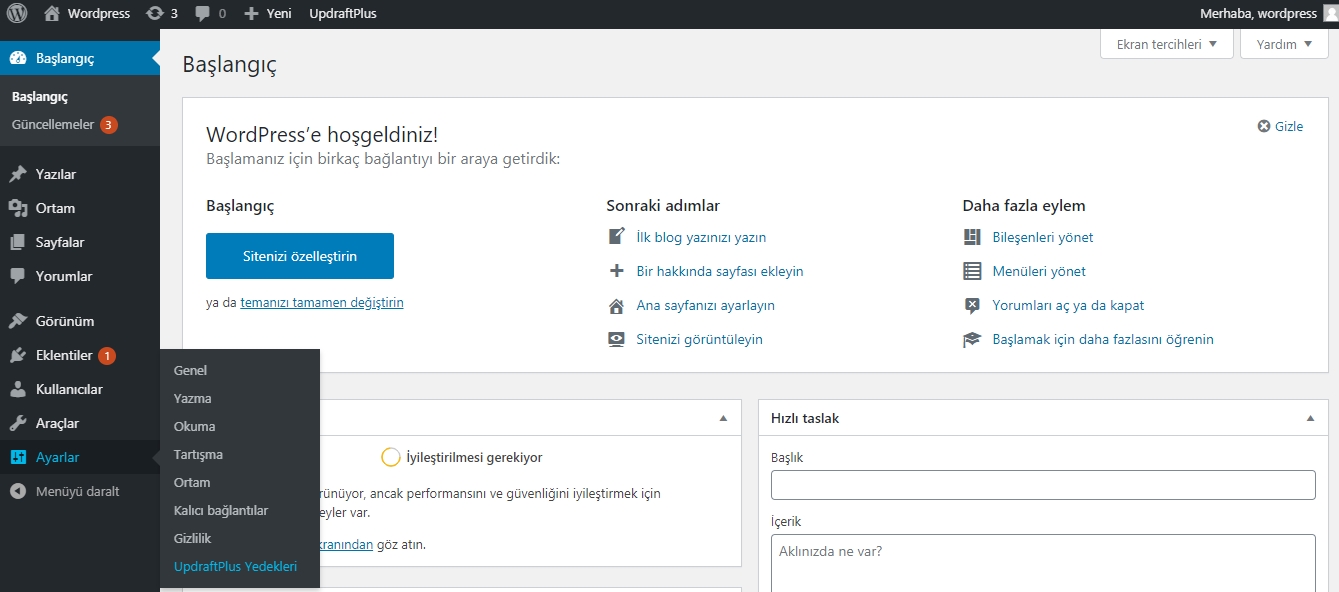
Adım 3 :
Karşımıza gelen ekranda sayfamızı aşağıya doğru indiriyoruz Existing Backups başlığı altında bulunan Geri Yükle butonuna tıklıyoruz.
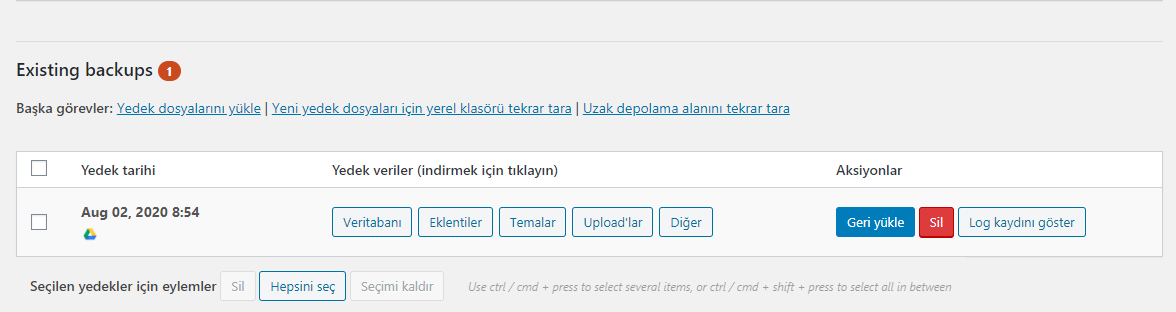
Adım 4 :
Yüklenmesini istediğimiz yedek dosyalarını seçiyoruz ve Next butonuna tıklıyoruz.
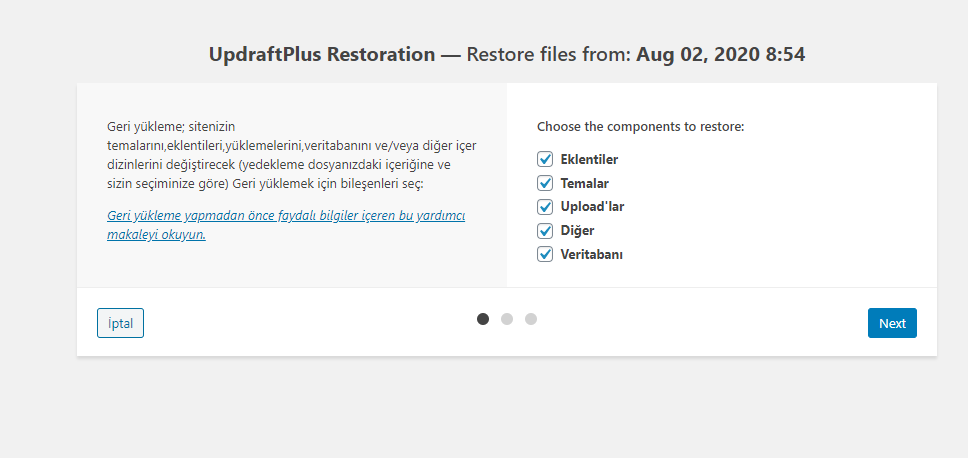
Adım 5 :
Next butonuna tıkladıktan sonra geri yükleme işlemini başlatmış oluyoruz.
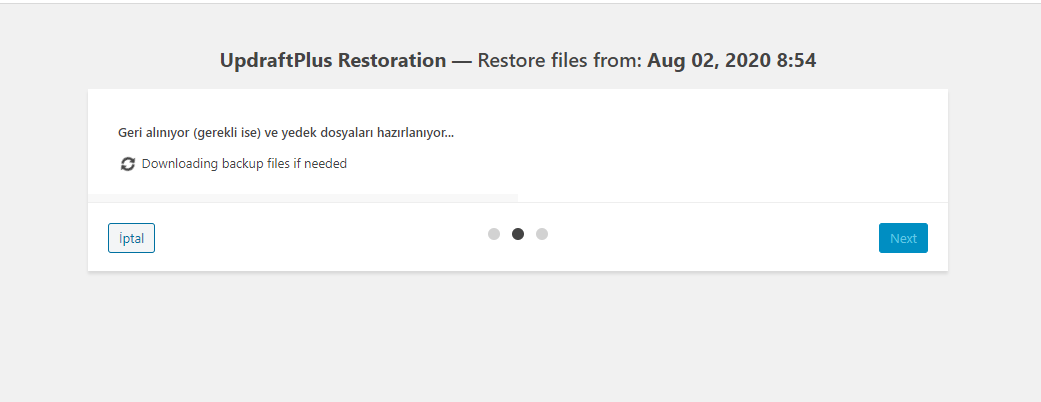
Adım 6 :
Geri yükleme işlemleri başlatıldıktan sonra yüklemeler bittiğinde karşımıza Devam etmek için yeniden “ Geri Yükle” ‘ye basın şeklinde bilgi çıkacaktır. Burada bize belirtildiği gibi Geri Yükle butonuna tıklıyoruz.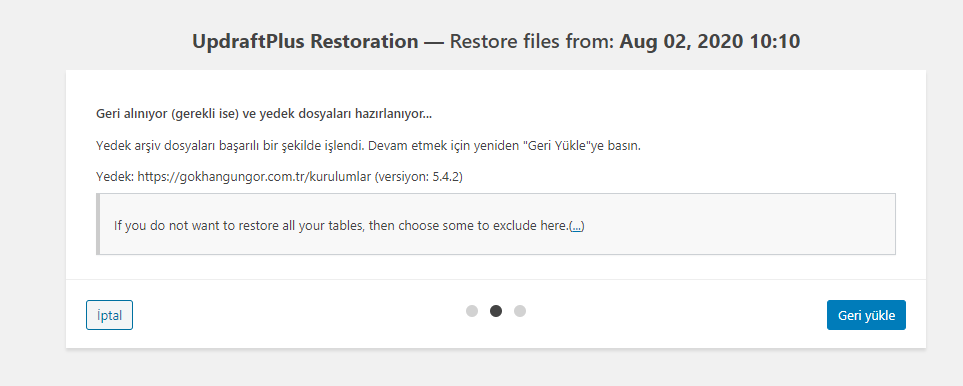
Adım 7 :
Geri yükle butonuna tıkladıktan sonra geri yüklenecek dosyaların yüklenmesini bekliyoruz. Geri yüklenecek dosyalar bittiğinde Restore Successful mesajı karşımıza gelecektir. Bu mesaj ekranımıza geldiğinde Eklenti ile WordPress Yedek Geri Yükleme işlemini tamamlıyoruz.
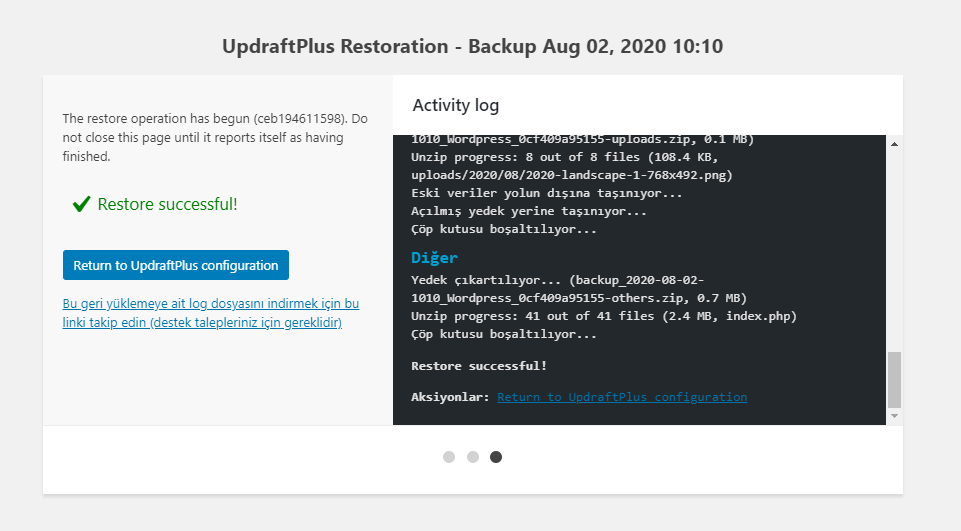
FTP ile WordPress Yedeği Geri Yükleme
FTP ile alınan WordPress yedeğini geri yükleme işlemini gerçekleştirmek için aşağıdaki adımları sırasıyla gerçekleştiriyoruz.
Adım 1 :
FTP programımız Filezilla’ya giriş yapıyor ve ftp bilgilerimizi girerek sunucumuza bağlanıyoruz.
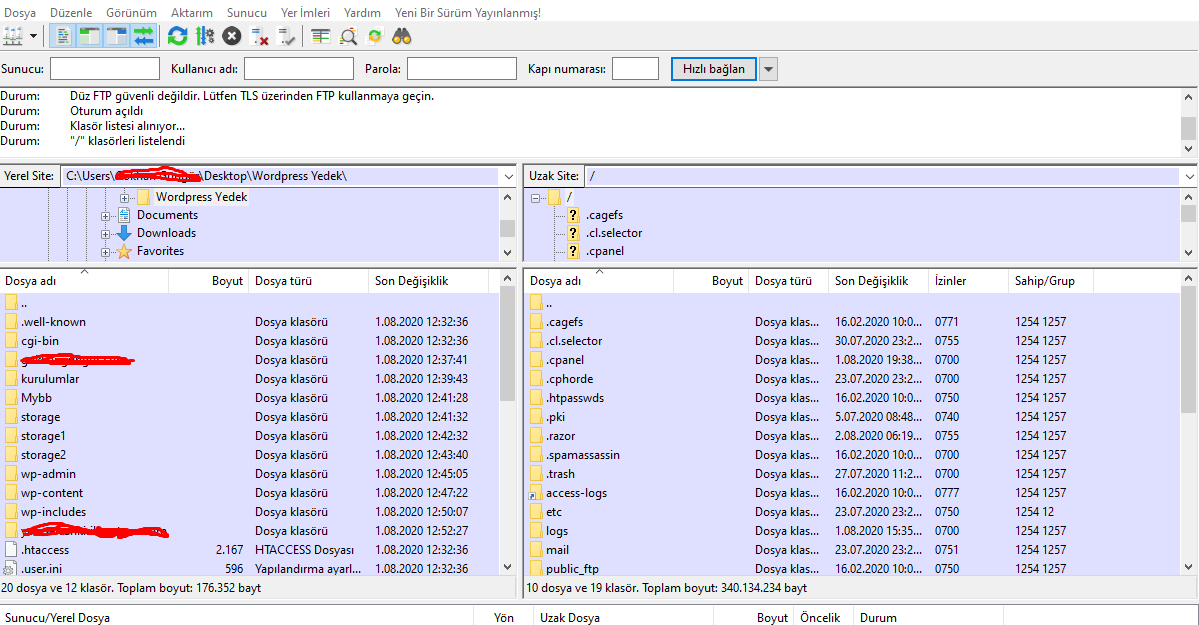
Adım 2 :
FTP bilgilerimizi girerek hesabımıza bağlandıktan sonra WordPress yedek dosyalarımızın olduğu klasöre giriş yapıyoruz ve yedek dosyalarımızı public_html içerisinde bulunan wordpress klasörümüzün içerisine yüklüyoruz.
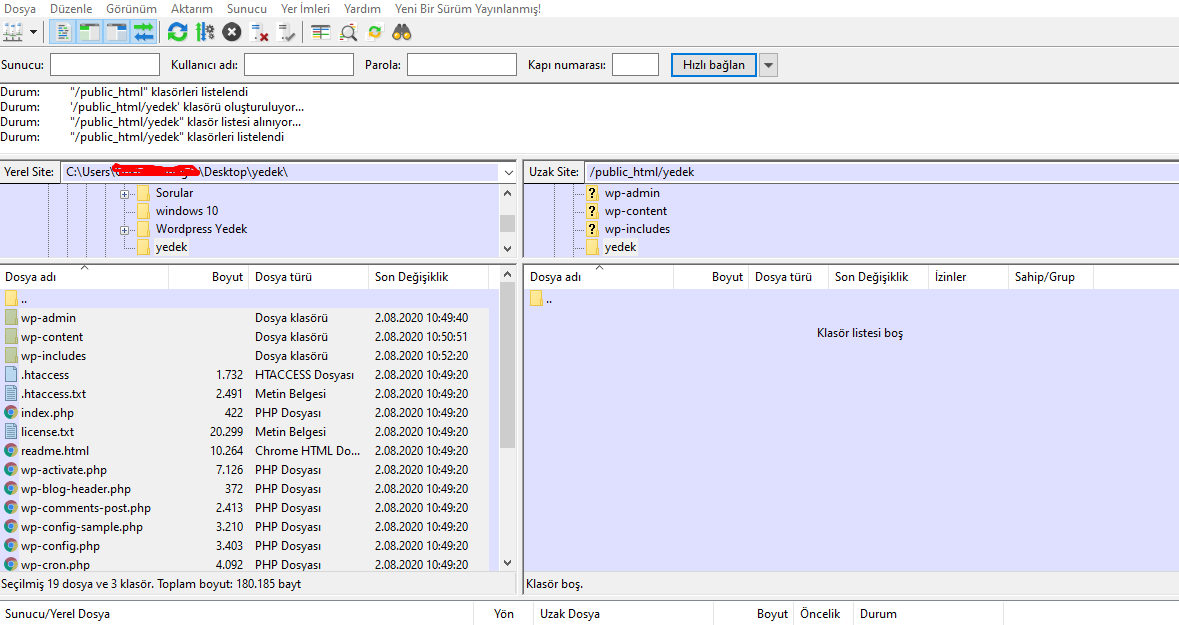
cPanel Üzerinden WordPress SQL Yedeğini Yükleme Adımları
Aşağıdaki adımları takip ederek indirilen SQL dosyası nasıl geri yükleneceğini adımları sırasıyla takip ederek gerçekleştirebilirsiniz.
Adım 1 :
cPanel’e Giriş yapıyoruz ardından phpmyadmin’e tıklıyoruz.
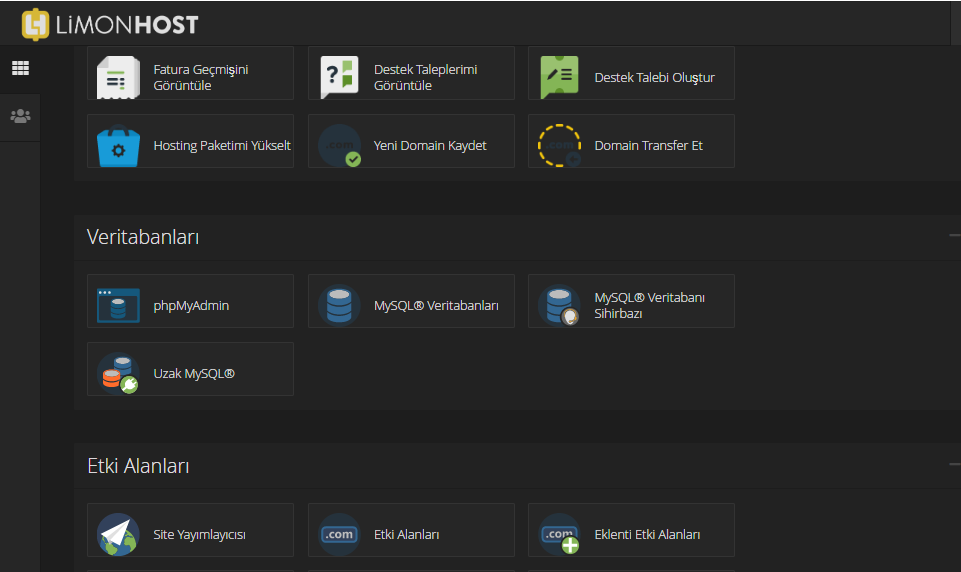
Adım 2 :
Phpmyadmin’ e giriş yaptıktan sonra İçe Aktar sekmesine tıklıyoruz. Dosya Seç butonuna tıklayarak SQL dosyamızı seçiyoruz ve ardından Git butonuna tıklıyoruz.
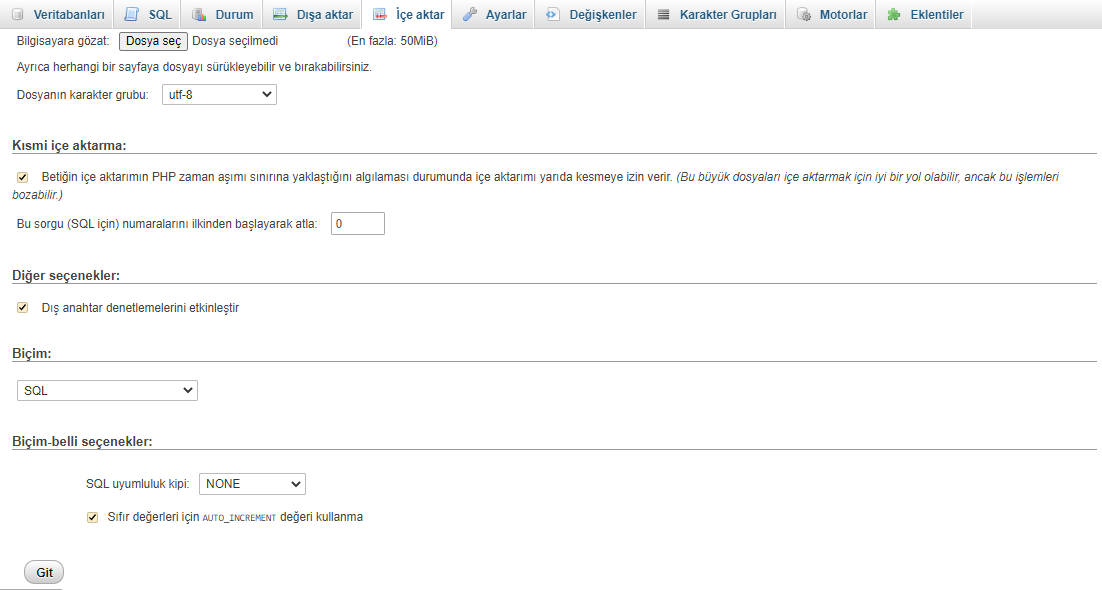
Adım 3 :
SQL dosyamızı yükleyip Git butonuna tıkladıktan sonra dosyamızın başarılı bir şekilde yüklendiği mesaj bilgisi karşımıza çıkacaktır.
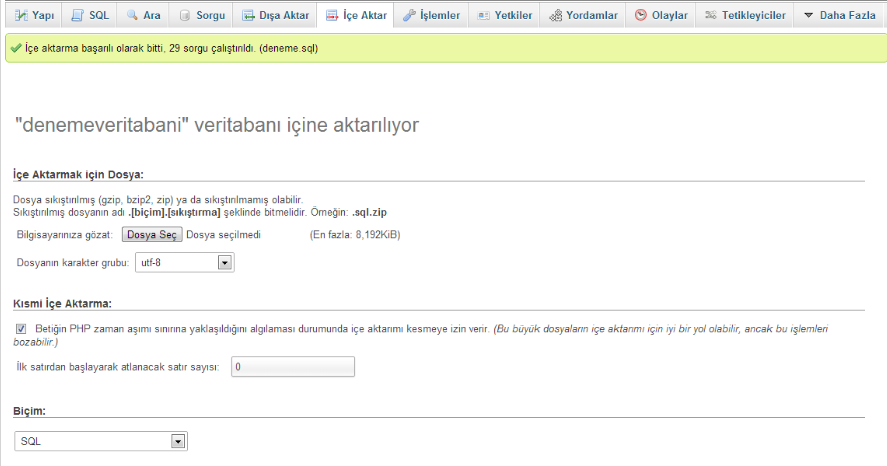
Yukarıdaki adımları sırasıyla yapmamız durumunda Dışa aktarmış olduğumuz SQL dosyasını başarılı bir şekilde İçe aktar işlemini tamamlamış oluruz.
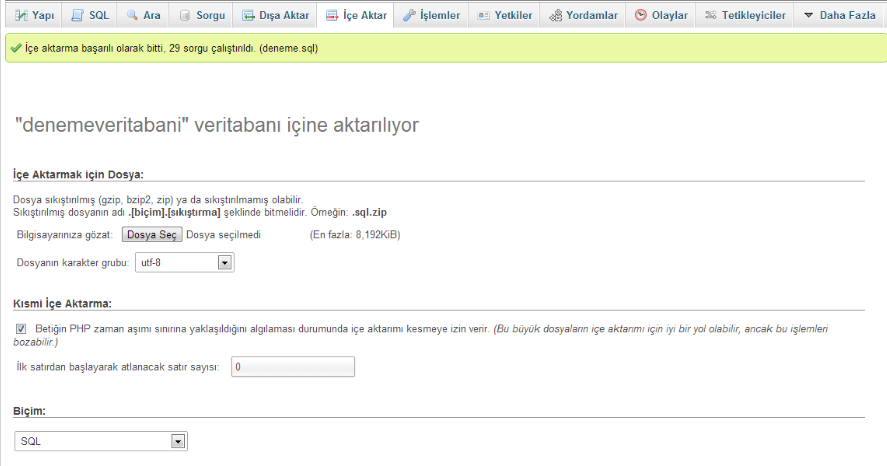
Not : Eğer ki web sitemizi açtığımızda Veritabanı Bağlantısı Kurulurken Hata Oluştu şeklinde uyarı mesajı alırsak, kullanmış olduğumuz scriptin wp-config.php dosyası içerisinde bulunan veritabanı bilgilerimizi cPanel’de oluşturulan veritabanı bilgileri ile güncellememiz gerekmektedir.
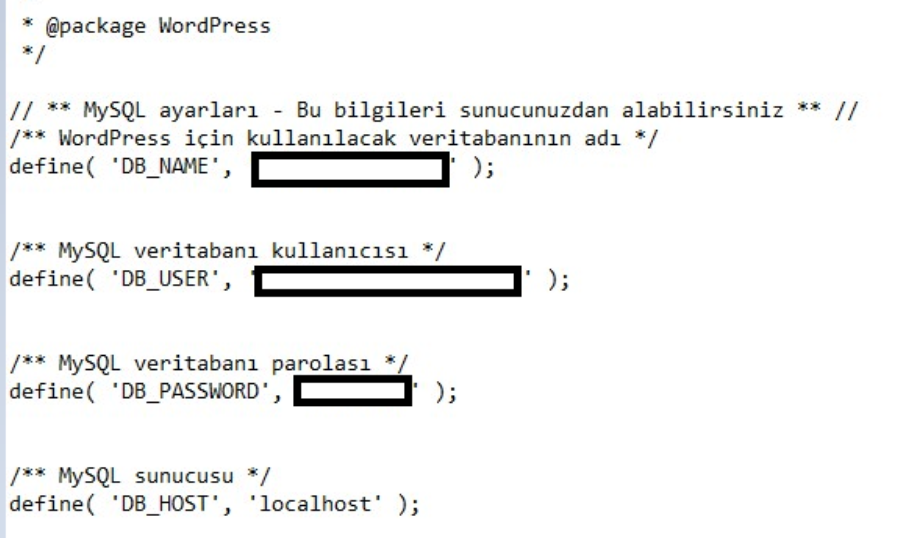
Böylelikle cPanel üzerinden WordPress SQL yedeğini yükleme adımlarını tamamlamış bulunmaktayız.
Diğer WordPress Yedek Geri Yükleme Yöntemleri
WordPress olan web siteniz için almış olduğunuz yedekleri 3 farklı şekilde geri yükleyebilirsiniz
1 – Filezilla ile yedek geri yükleme
- Filezilla programı açılır .
- Sunucu bilgileri giriş yapılarak sunucuya bağlanılır.
- Alınan yedekler sunucu içerisine taşınır.
- Phpmyadmin kısmından SQL dosyası için İçe aktar işlemi yapılır.
2 – cPanel ile yedek geri yükleme
- cPanel’e giriş yapılır.
- Yedekleme kısmına girilir.
- Tam yedekleme butonuna tıklanır.
- Yedekleme alındıktan sonra Yedekleme Sihirbazına gelinir.
- Yedekleme Sihirbazında Geri Yükle butonuna tıklanılır.
- Yedek dosyası seçilir ve geri yükleme yapılır.
3 – Eklenti ile yedek geri yükleme
Eklenti ile yedekleme işlemi kullanılan eklentiye göre değişkenlik gösterebilir. Bunun için kullanmış olduğunuz eklenti için incelemeler yaparak daha sağlıklı bilgiye ulaşabilirsiniz.